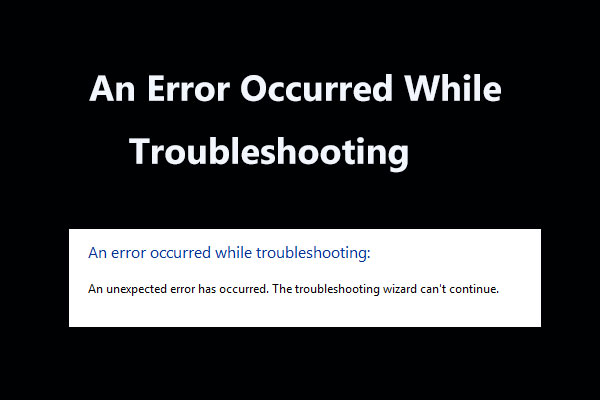You may have encountered this situation: The Internet is working in Firefox, but it doesn’t work in Edge, Chrome and installed apps like Microsoft Store. If you want to find an effective way to fix this issue, this post from MiniTool Solution is what you need. It will show you some useful solutions.
Sometimes, if the Internet is working with a web browser, then it might stop working with the desktop applications on Windows. Such problems are usually caused by incorrect network proxy settings on the computer.
If you are troubled by this issue, right now you can follow the guide below to fix it.
How to Fix the Internet Only Works in One Browser Error?
Solution 1: Run the Windows Store Troubleshooter
The first way you can try is to run the Windows Store troubleshooter. It can help fix issues with Microsoft Store or any other Microsoft Windows Store apps. Here are the steps to do it:
Step 1: Click the Start menu, choose Settings, go to Updates & Security.
Step 2: Click the Troubleshoot tab from the left pane.
Step 3: Click Windows Store Apps on the right side and click Run the troubleshooter.
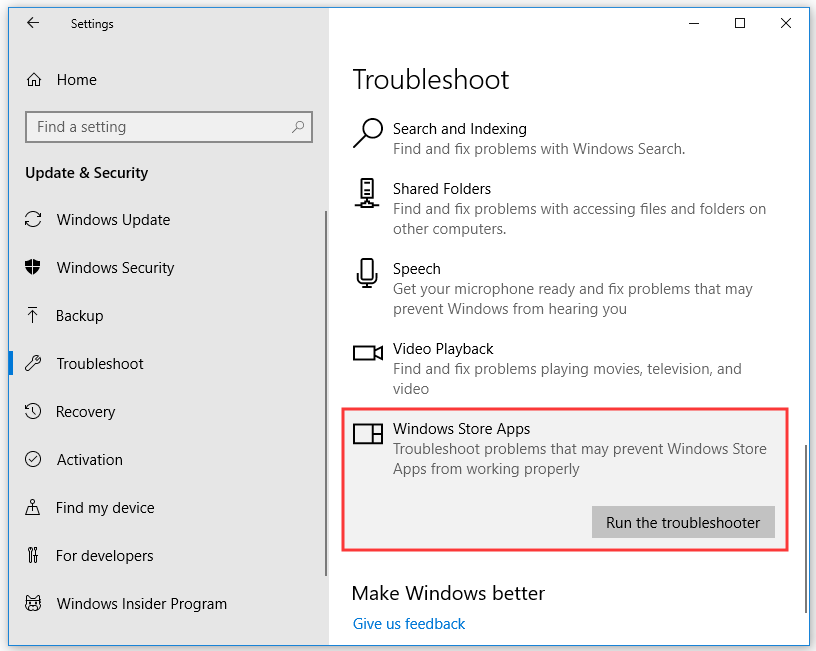
Step 4: Now, the Windows Store troubleshooter will automatically scan the system for issues. Apply the fixes recommended by the Windows Store troubleshooter. Then check to see if the Internet only works in one browser issue is fixed.
Solution 2: Disable VPN and Firewall
If the last solution didn’t work, now try to disable VPN and firewall to fix the Internet only works in one browser on Windows 10.
Disable VPN
First, open the VPN client and then disconnect from the internet. Now, open Microsoft Store and check if the apps are able to connect to the internet.
If not, then try to disable the Firewall.
Disable Firewall
Step 1: Click the Start menu, choose Settings, go to Updates & Security.
Step 2: Click the Windows Security tab from the left pane.
Step 3: Click Firewall and network protection from the right pane.
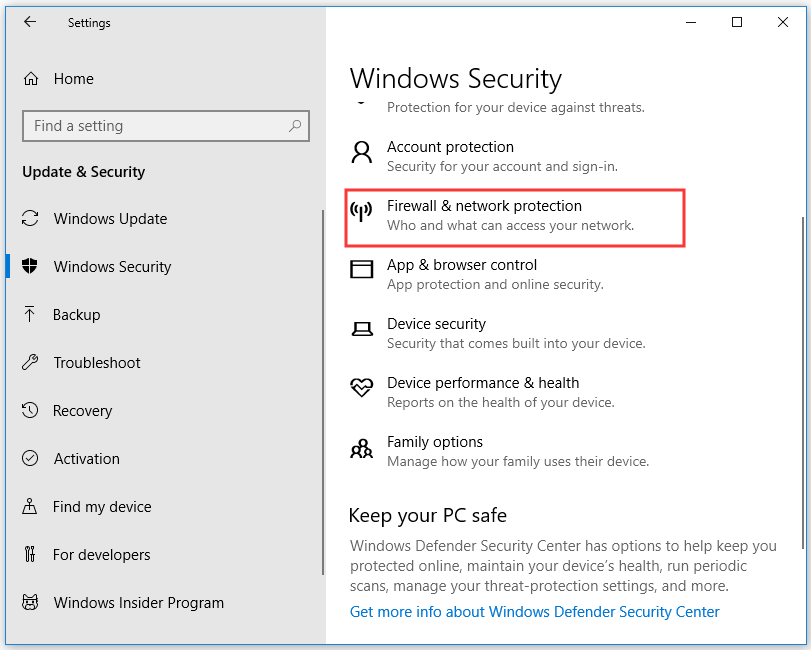
Step 4: Choose your currently active network and then switch the toggle to Off under Windows Defender Firewall.
Launch the Microsoft Store app and check if the Internet only works in one browser issue has been solved.
Solution 3: Disable Proxy for LAN
If you are using a LAN connection, you can try to disable proxy for LAN. Before you do that, try this.
Step 1: Turn on the hotspot on your smartphone.
Step 2: Connect your computer to this hotspot.
Step 3: Run the Microsoft Store app or a web browser with a proxy error.
Now you can check if it works. If not, try the following steps.
Disable Proxy for LAN
Step 1: Press the Win key + R key to open Run.
Step 2: Type control and click OK to open Control Panel.
Step 3: In the path bar, select All Control Panel Items.
Step 4: Now choose Internet Options.
Step 5: In the Internet Properties window, click the Connections tab.
Step 6: Click LAN settings under Local Area Network (LAN) settings.
Step 7: Check Automatically detect settings under Automatic configuration and uncheck Use a proxy server for your LAN (These settings will not apply to dial-up or VPN connections under Proxy server.
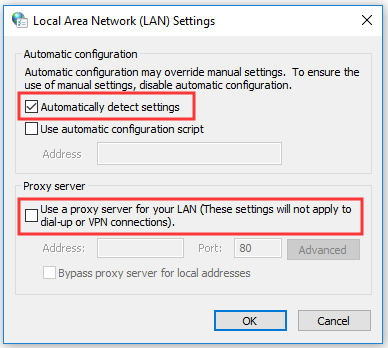
Step 8: Click OK to save the changes. Click Apply and OK again.
Disconnect and then reconnect to your network. Now check if the Internet only works in one browser issue disappears.
Bottom Line
After reading this post, you should clearly know how to fix the Internet only works in one browser issue. If you want to solve this issue, try the solutions mentioned above.