To make your operating system more reliable and smoothly, Microsoft releases some updates on a regular basis. However, the update process might be beyond expectation. For example, KB5034685 fails to install or gets stuck. Luckily, this post from MiniTool Website will walk you through on how to address KB5034685 installation failure.
KB5034685 Fails to Install
On February 13, 2024, Microsoft releases KB5034685 Cumulative Update for Windows 10 Version 22H2 to improve your user experience and solve some security problems. After checking for updates via Windows Update, this update will download and install on your computer automatically. However, the updating process might fail or seem to gets stuck for hours.
What triggers KB5034685 not downloading and installing? Usually, damaged system files, unstable internet connection, insufficient disk space, software conflicts are to blame. Take it easy! You can find some simple and viable workarounds in the following paragraphs.
How to Download and Install KB5034685 Manually?
If KB5034685 fails to install via Windows Update, you can choose to go to the official website to get the .msu file and install it on your PC manually. Follow these instructions:
Step 1. Go to the Windows Update Catalog page and search for KB5034685.
Step 2. Choose the update according to the system requirements of your PC and hit the Download button beside it.
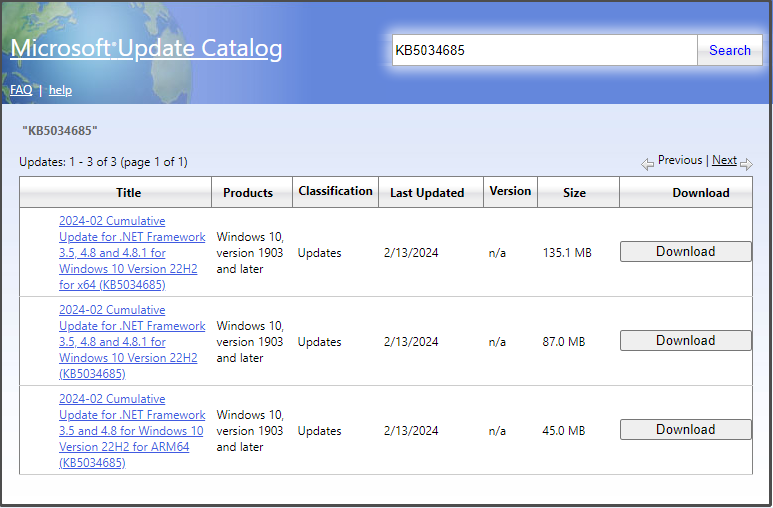
MiniTool ShadowMaker TrialClick to Download100%Clean & Safe
How to Fix KB5034685 Fails to Install on Windows 10?
Fix 1: Check Windows Update Service
To download and install KB5034685 successfully, make sure the related services are running properly at first. Here’s how to do it:
Step 1. Press Win + R to open the Run box.
Step 2. Type services.msc and hit Enter to launch Services.
Step 3. Scroll down in the service list to find Windows Update and right-click on it to choose Restart. If it is already running, stop it and then restart it.
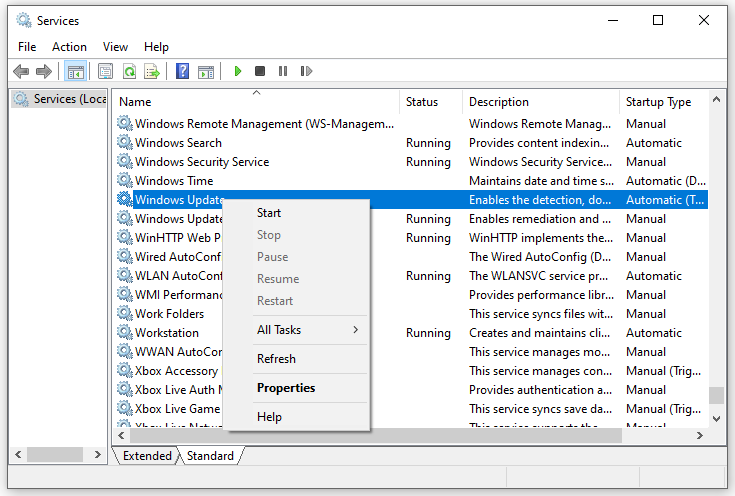
Step 4. Repeat the process for Background Intelligence Transfer Service and Cryptographic.
Fix 2: Run Windows Update Troubleshooter
Windows 10/11 comes with a troubleshooter regrading Windows Update that allows you to solve some update issues with ease. When KB5034685 fails to install, you can consider running this tool. To do so:
Step 1. Press Win + I to open Windows Settings.
Step 2. In the settings menu, find Update & Security and hit it.
Step 3. In the Troubleshoot tab, click on Additional troubleshooters.
Step 4. Click on Windows Update and hit Run the troubleshooter.
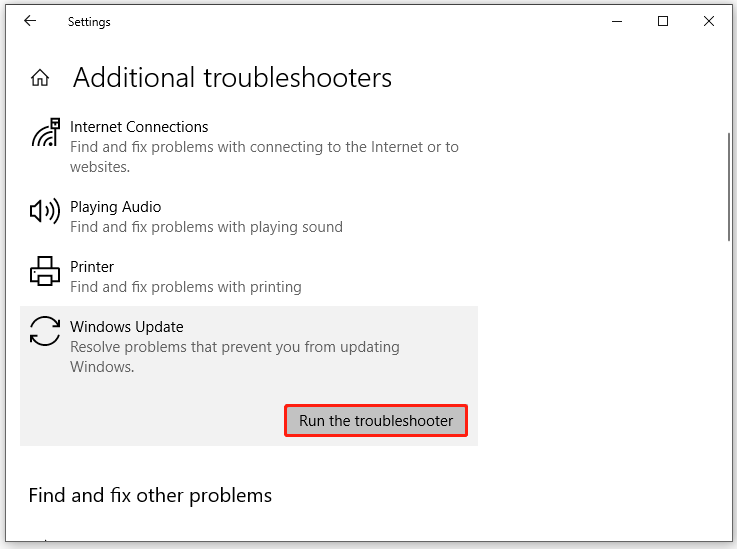
Fix 3: Run SFC & DISM
System files are important for the system to function properly, so make sure they are always complete. Once these files are corrupted or missing without your knowledge, KB5034685 installation failure might also appear. Here’s how to detect and repair system file corruption:
Step 1. Run Command Prompt as an administrator.
Step 2. Type sfc /scannow and hit Enter.
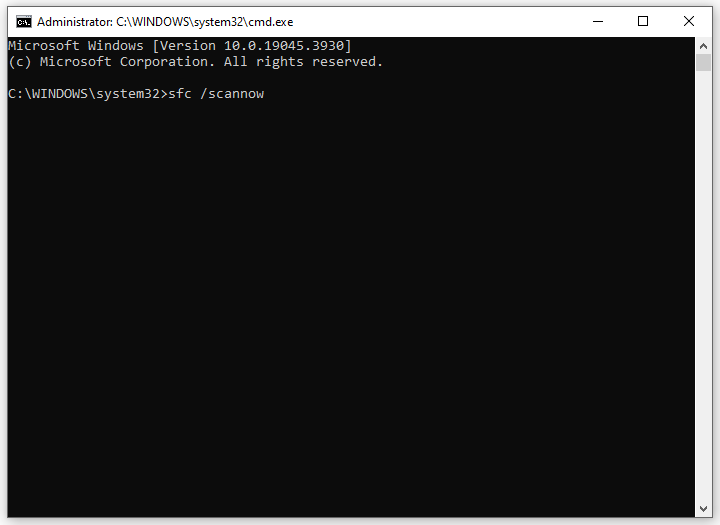
Step 3. After the process is done, run the following commands one by one.
DISM /Online /Cleanup-Image /CheckHealth
DISM /Online /Cleanup-Image /ScanHealth
DISM /Online /Cleanup-Image /RestoreHealth
Step 4. Reboot your computer.
Fix 4: Perform a Clean Boot
Chances are that some background programs can interfere with the updating process, resulting in KB5034685 installation failure. To exclude their interference, performing a clean boot might do the trick. Here’ s how to do it:
Step 1. Press Win + R to open the Run box.
Step 2. Type msconfig and hit Enter to launch System Configuration.
Step 3. Under the Services tab, tick Hide all Microsoft services and hit Disable all.
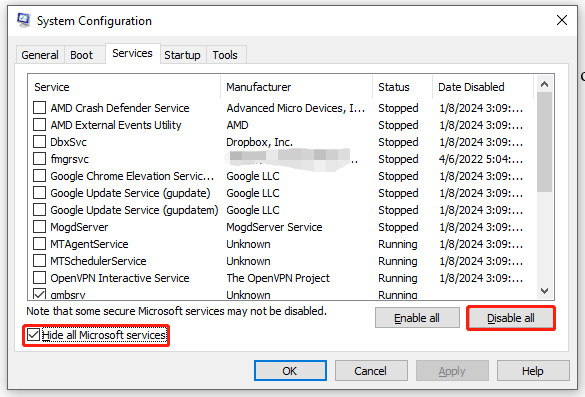
Step 4. Under the Startup tab, hit Open Task Manager.
Step 5. Then, right-click on all the enabled items and disable them one by one.
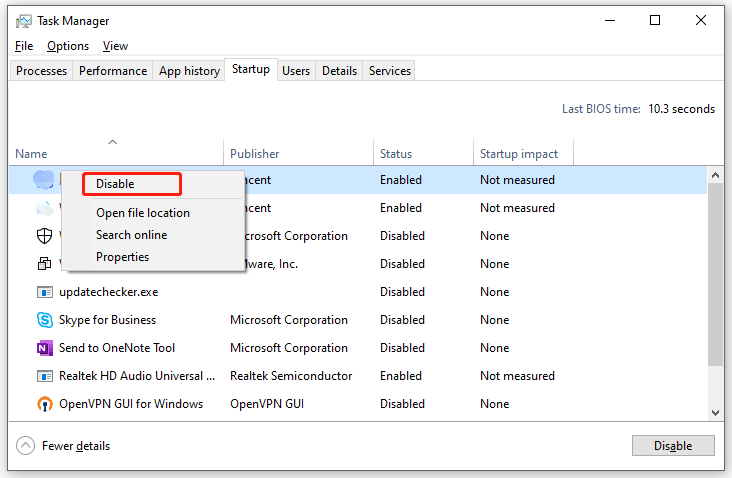
Step 6. Return to System Configuration and save all the changes you have made.
Other Small Tips
- Check internet connection.
- Disable antivirus software temporarily.
- Use Google Public DNS.
- Reset Windows Update components.
- Free up disk space.
Final Words
That’s all you can do when KB5034685 fails to install on your PC. After following the guidelines below, you might have no problems downloading and installing KB5034685. Hope you can always enjoy the best system performance.
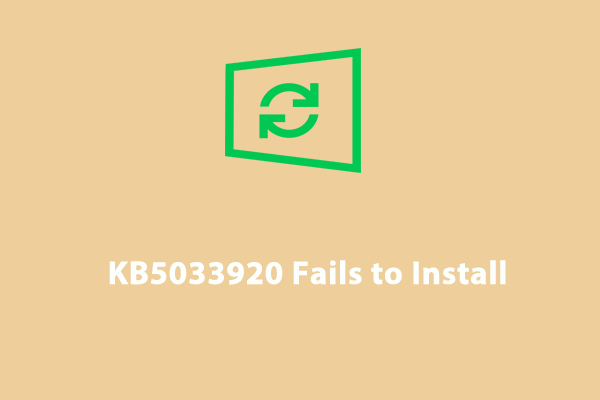
![[Full Guide] How to Fix Windows Update Troubleshooter Not Working](https://mt-test.minitool.com/images/uploads/2023/03/windows-update-troubleshooter-not-working-thumbnail.png)