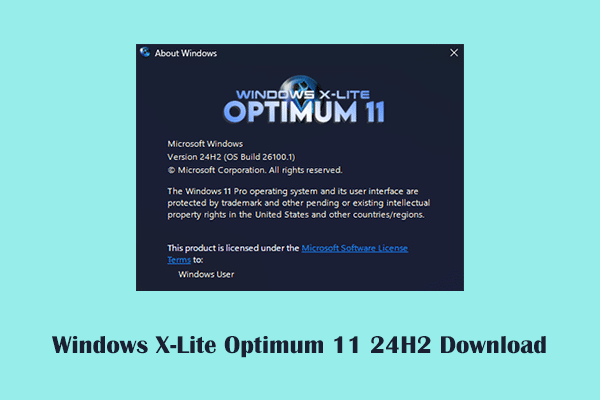Windows 10 KB5037849 Was Released With New Features
On May 29, 2024, Microsoft released a non-security optional update KB5037849 for the Windows 10 22H2 version. This preview update does not include security updates but still brings many bug fixes and quality improvements. For example, this update fixes the problem of incomplete window display when sharing the screen, fixes the problem that affects the server after deleting the server from the domain, etc.
You can download and install KB5037849 from Windows Update. However, many users said that KB5037849 could not be installed successfully. Here is an example:
“I just tried to install KB5037849 on my Windows 10 system. When I reboot, I'm told to reboot again. I've gone through this cycle seven or eight times, but I still can't install the update. How do I force the update to install once and for all?”answers.microsoft.com
If KB5037849 fails to install, the approaches below may help.
How to Fix Windows 10 KB5037849 Not Installing
Fix 1. Run the Windows Update Troubleshooter
The easiest way to troubleshoot Windows update issues is to run the built-in Windows Update troubleshooter which can help detect and resolve update-related issues. Here are the major steps to run it.
Step 1. Right-click the Start button and choose Settings. Then go to Update & Security > Troubleshoot > Additional troubleshooters.
Step 2. In the new window, hit Windows Update > Run the troubleshooter. After that, it will start to detect potential issues and resolve them automatically.
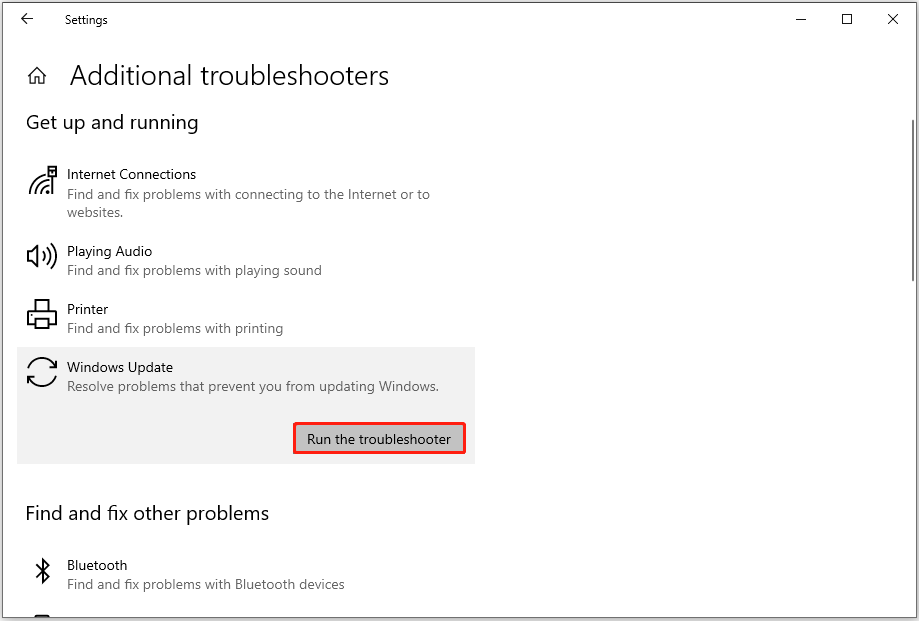
Fix 2. Perform the DISM and SFC Scans
Corrupted system files may also render update failure. In this case, you can run the DISM and SFC tools to repair the system files.
Step 1. In the Windows search box on the taskbar, type cmd, then select Run as administrator under Command Prompt.
Step 2. In the pop-up command line window, type DISM.exe /Online /Cleanup-image /Restorehealth and press Enter.
Step 3. Once the restore operation is completed successfully, type sfc /scannow and press Enter.
Step 4. Wait for the SFC command to complete, then go to Windows Update and reinstall KB5037849.
Fix 3. Use Windows Update Assistant
Windows Update Assistant is a tool for downloading and installing Windows 10 feature updates. If you run into some error message when installing KB5037849 from Windows Update, you can use this tool.
Go to the Windows 10 update download page, then hit Update now to download the Windows Update Assistant tool. After that, you should follow the instructions on the pop-up window to get the newest Windows version.
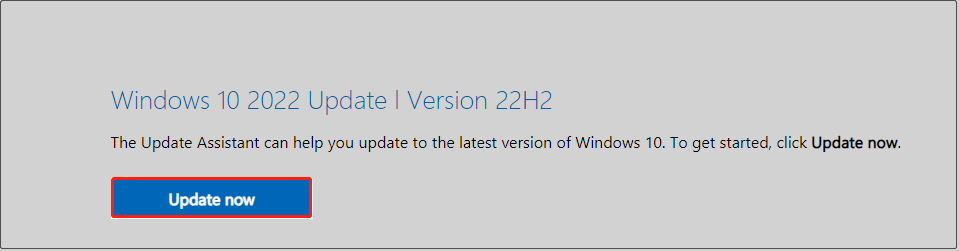
Fix 4. Reset Windows Update Components
Damaged Windows update components, expired cache files, or disabled Windows update related services can also cause system update failures. Resetting Windows update components can solve these problems.
You can get detailed steps from this post: How to Reset Windows Update Components in Windows 11/10.
Fix 5. Manually Install KB5037849 From Microsoft Update Catalog
The preview update KB5037849 is not only available in Windows Update but also Microsoft Update Catalog. So, facing the “KB5037849 not installing” issue, you can download the update package manually.
First, visit the Microsoft Update Catalog, then search for KB5037849 by using the search box. On the scan result page, click the Download button next to your Windows version.
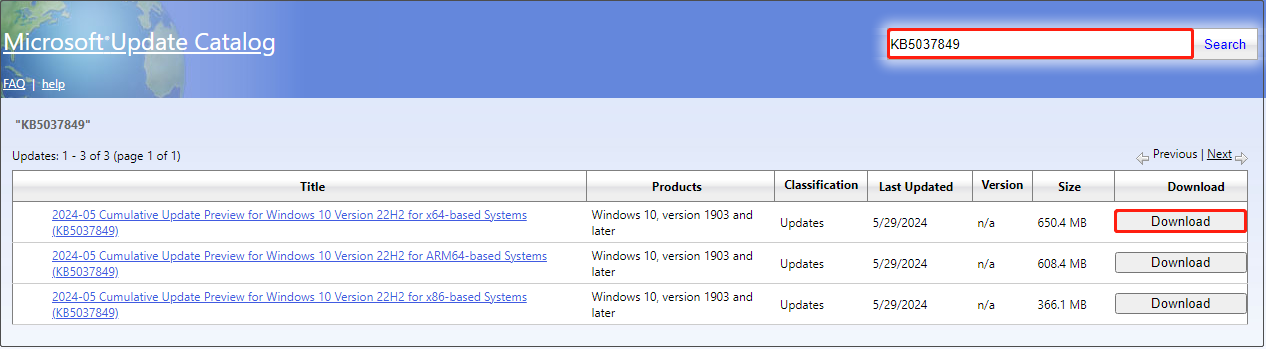
Next, hit the link from the pop-up window to download the .msu file. Once the .msu file is downloaded, run it to install KB5037849.
MiniTool Power Data Recovery FreeClick to Download100%Clean & Safe
Bottom Line
In a word, this post focuses on the topic of KB5037849 not installing and provides you with several useful solutions. You can try them one by one until you install the preview update successfully.