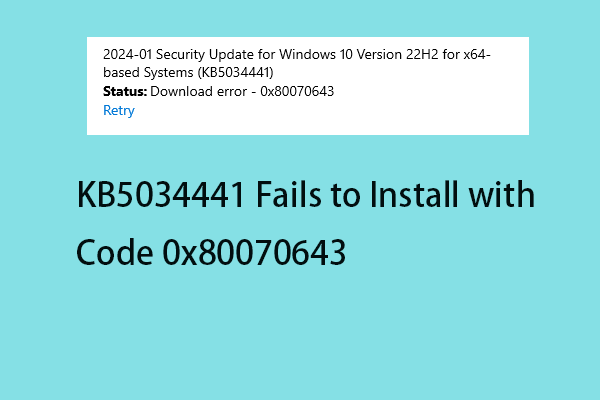Microsoft rolls out KB5048239 on Patch Tuesday for November, 2024 to improve Windows recovery features. This update is available on Windows 10 version 21H2 and 22H2. What can you do if KB5048239 failed to install on your computer? Don’t worry! After reading this post from MiniTool, you can solve this update failure with ease.
KB5048239 Fails to Install
Microsoft issued KB5048239 for Windows 10 version 21H2 and 22H2 on November 12, 2024 to install improvements to Windows recovery feature. However, some of the users find that their KB5048239 failed to install on Windows 10. To download and install this update successfully, make sure that your computer has 250 MB of free space in the recovery partition. In this post, we will discuss how to fix KB5048239 installation failure in 2 cases for you.
#Case 1: KB5048239 Failed to Install with Error 0x80070643
Some of the users complain on the Microsoft Answers forum that KB5048239 failed to install with error 0x80070643. In fact, this error has already appeared in KB5034441 on January 9 this year. The causes are the same: insufficient space in the recovery partition which needs at least 250 MB of space. If the space is not enough, you need to increase some manually.
Move 1: Check Recovery Partition Space
First, you can check how much free space your recovery partition has. Follow these steps:
Step 1. Right-click on the Start menu and select Disk Management.
Step 2. Locate Recovery Partition and check its free space. If the space is insufficient, move to the next instructions.
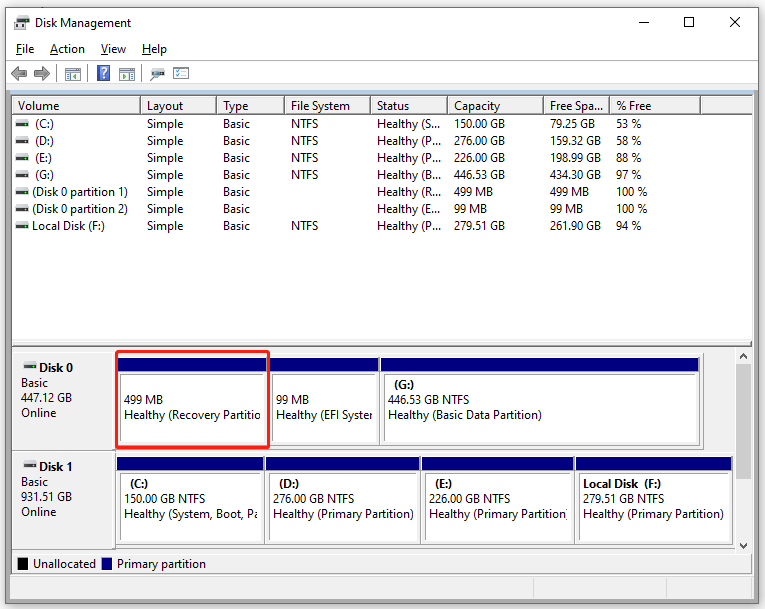
Move 2: Extend Recovery Partition
To increase the size of your recovery partition, you can resort to a reliable partition manager called MiniTool Partition Wizard. With this tool by your side, you can create/resize/format partition flexibly, clone a data/system disk, and covert partition between NTFS and FAT32. Here’s how to utilize the Extend Partition feature to extend your recovery partition:
Step 1. Launch MiniTool Partition Wizard to enter its main interface.
MiniTool Partition Wizard FreeClick to Download100%Clean & Safe
Step 2. In the right pane, select your Recovery Partition. Then, hit Extend Partition from the left pane.
Step 3. Select the partition you want to take from and then drag the slider to decide how much free space you want to take from that partition.
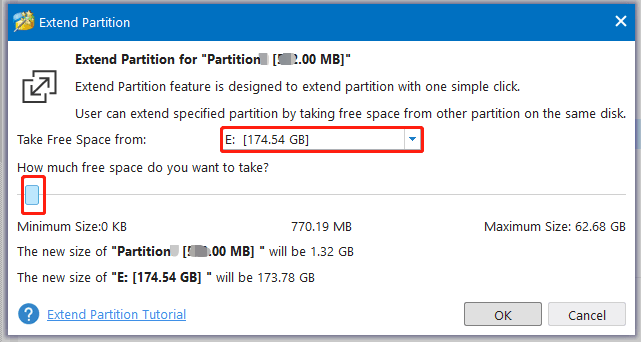
Step 4. Click on Apply to make the changes effective.
Move 3: Download KB5048239 Again
After the recovery partition is prepared, it’s time to download and install KB5048239 on your Windows 10 again. Here’s how to do it:
Step 1. Open Windows Settings and head to Update & Security.
Step 2. In the Windows Update section, click on Check for updates to look for available updates.
#Case 2: KB5048239 Failed to Install without Error 0x80070643
Things will be much easier if you only receive KB5048239 installation failure without any error codes. Here, we list some common solutions for you:
Fix 1: Run Windows Update Troubleshooter
Windows 10/11 comes with an inbuilt utility called Windows Update Troubleshooter to help you troubleshoot issues with Windows update. Here’s how to run it:
Step 1. Press Win + I to open Windows Settings and then select Update & Security.
Step 2. In the Troubleshoot tab, click on Additional troubleshooters.
Step 3. Scroll down to find Windows Update, select it and then hit Run the troubleshooter.
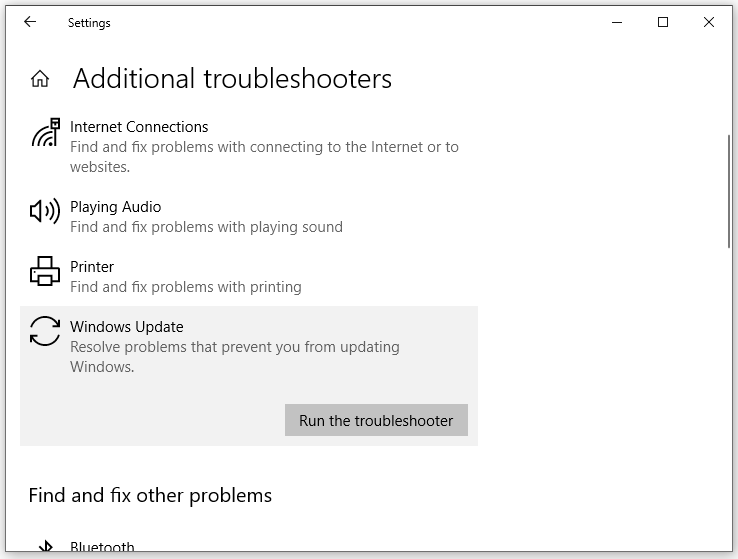
Fix 2: Reset Windows Update Components
Corrupted Windows Update components might be another cause of KB5048239 installation failure. If this is the case, resetting these components might work wonders. Follow these steps:
Step 1. Run Command Prompt as an administrator.
Step 2. In the command window, type the following commands one by one and don’t forget to hit Enter after each command.
net stop bits
net stop wuauserv
net stop appidsvc
net stop cryptsvc
Ren C:\Windows\SoftwareDistribution.old
Ren C:\Windows\System32\catroot2 Catroot2.old
net start bits
net start wuauserv
net start appidsvc
net start cryptsvc
Step 3. Reboot your computer and then try to download KB5048239 again.
Fix 3: Repair Corrupted System Files
When your KB5048239 failed to install, there is a possibility that some system files get corrupted. To repair any system file corruption, you can run SFC and DISM in order. Here’s how to do it:
Step 1. Launch an elevated Command Prompt.
Step 2. In the command window, type sfc /scannow and hit Enter.
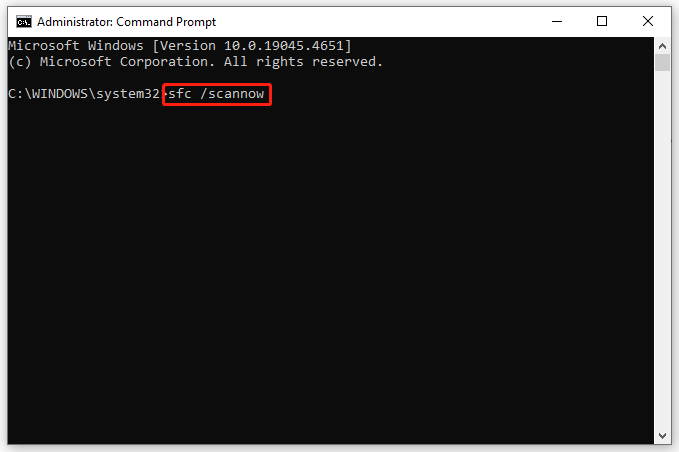
Step 3. After completion, run the command below in the elevated command window:
DISM /Online /Cleanup-Image /RestoreHealth
#Other Potential Tips to Solve KB5048239 Installation Failure
- Check Internet Connection.
- Toggle off antivirus programs.
- Restart Windows Update and Background Intelligent Transfer Services.
- Perform an in-place upgrade.
MiniTool ShadowMaker TrialClick to Download100%Clean & Safe
Final Words
That’s all you can do when you are unable to install KB5048239. Usually, this update failure is a result of insufficient recovery partition space. At the same time, key factors like corrupted Windows Update components, system file corruption, internet connection issues and more can also lead to KB5048239 installation failure. Sincerely hope that your computer can always run smoothly!
![[Full Guide] How to Fix Windows Update Troubleshooter Not Working](https://mt-test.minitool.com/images/uploads/2023/03/windows-update-troubleshooter-not-working-thumbnail.png)