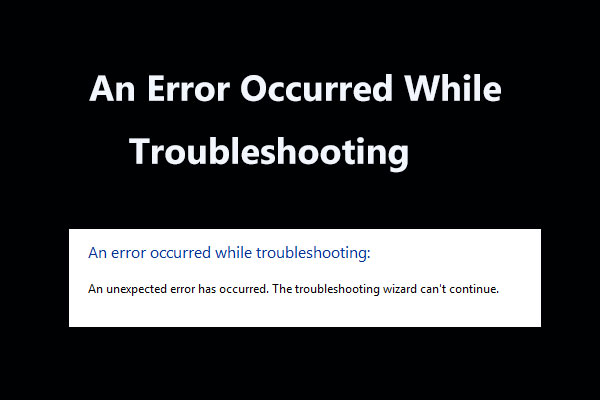It is really annoying when the keyboard is typing wrong letters/characters/symbols. How do I change my keyboard keys back to normal in Windows 10/11? You may ask. After reading this post offered by MiniTool Solution, you can easily get rid of the issue of keyboard typing wrong letters/characters/symbols.
Keyboard Keys Are Wrong
Generally speaking, a keyboard is a piece of peripheral equipment and it can be used for a few years without having any problems. However, just like any hardware, it may also not work properly – for example, keyboard lags, Backspace, Spacebar or Enter Key is not working, keyboard keeps disconnecting and connecting, etc.
As you can see, the issues are diverse. In this article, we will focus on another common issue – keyboard typing wrong letters or characters. Sometimes the keyboard is typing symbols instead of letters. This problem often occurs on a laptop. Of course, a desktop can also encounter it.
So what should you do when you press a key on your keyboard it types different letters, characters or symbols? Solutions are introduced below.
How to Fix Keyboard Typing Wrong Characters/Letters/Symbols
Make Sure the NumLock Key Is Disabled
Sometimes your keyboard doesn’t go wrong and the only problem is that the NumLock key on the keyboard is enabled. As a result, the issue of keyboard not typing correctly happens in Windows 10/11.
In this case, you should press this key once and check if the keyboard can type the correct characters, letters or symbols. If this cannot restore the keyboard to normal, try other solutions below.
Check the Language Settings
Sometimes, the wrong language settings may be responsible for the issue of keyboard typing wrong letters/symbols/characters. So, you should make sure you are using the correct language settings. Do as follows:
- In Windows 10/11, open Control Panel via the search bar and view it by category.
- Click Clock, Language and Region > Language > Advanced settings.
- Make sure Override for both Windows display language and Override for default input method are set to the same language.
- Click Save finally.
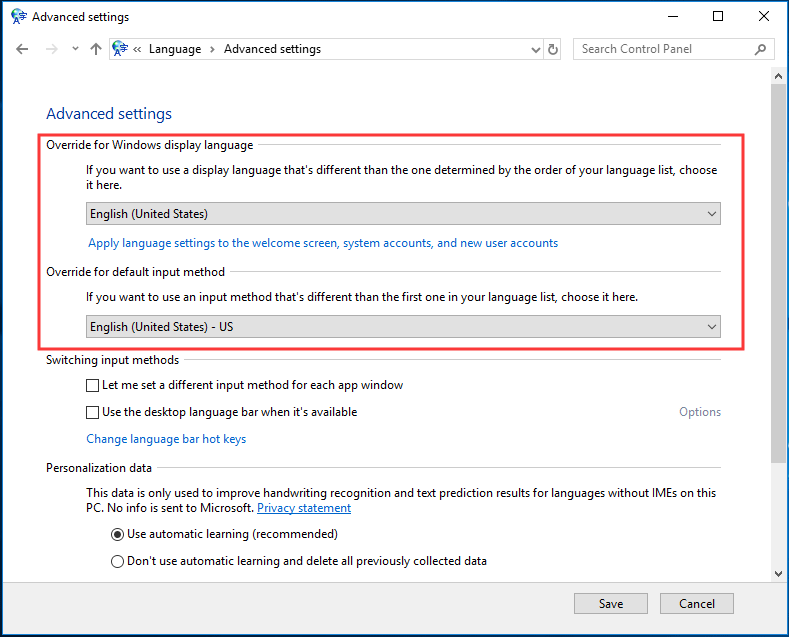
If you use a different language, you should go to Settings > Time & Language > Region & language > Add a language and then set the new added one as default. Then, follow these steps above again.
Run the Keyboard Troubleshooter
If you are experiencing the issue of keyboard typing wrong symbols/letters/characters in Windows 10/11, you can try the built-in troubleshooting tool. The troubleshooter can fix common issues that affect your computer.
- Head to Settings > Update & Security > Troubleshoot.
- Locate Keyboard and choose Run the troubleshooter.
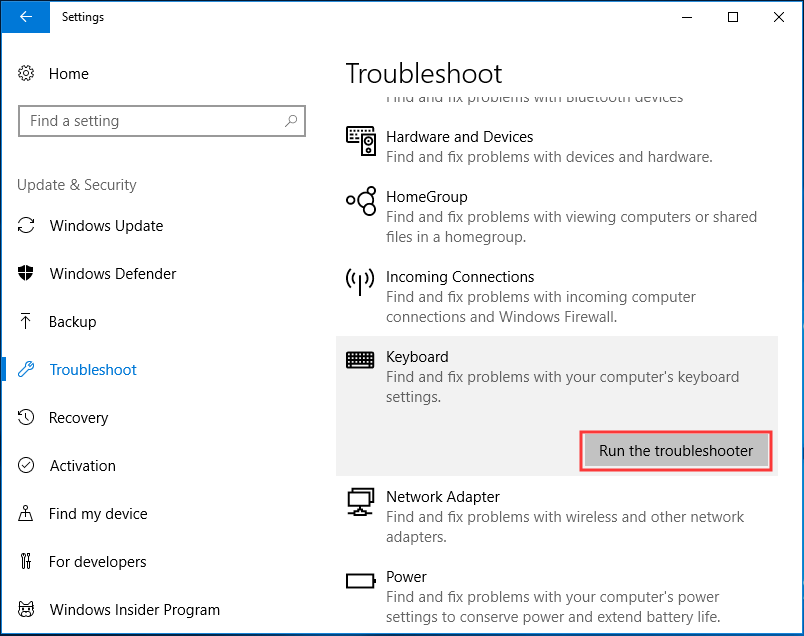
Check AutoCorrect Settings
If keyboard types wrong letters, characters or symbols only in Microsoft Word but works fine in other places, it is likely that this behavior is caused by AutoCorrect. So, have a check.
- Open Word, go to File > Options.
- Under the Proofing tab, select AutoCorrect Options.
- Find AutoCorrect entries that convert letters and functional keys into numbers and special characters, then delete them.
Reinstall the Keyboard Driver
The issue of keyboard not typing correctly can also be solved by reinstalling the keyboard driver. This is reported to be useful to fix the issue.
1. Launch Device Manager by pressing Win + R and choosing this tool.
2. Find your keyboard driver, right-click it and choose Uninstall device.
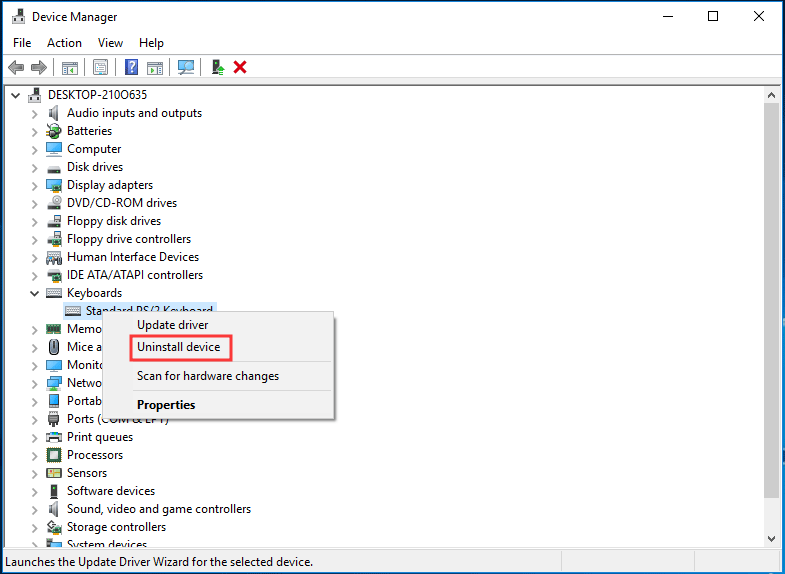
3. Click Uninstall.
4. Restart your Windows 10/11 system and the driver will be installed automatically.
The End
Is your laptop keyboard typing wrong letters/characters/symbols in Windows 10/11? Now, it’s time to try these methods to fix your issue. We hope that you can use the keyboard normally.