Killer Wireless 1535 issues are not new in daily life. Why do they occur and how to solve them? This article on MiniTool Website will give you a full presentation of that. Here’s all you need to know about Killer Wireless 1535 issues.
Killer Wireless 1535 Issues on Windows 10/11
Developed for gaming systems, Killer Wireless 1535 is a network card or Wireless LAN developed by Rivet Technologies. Based on the Qualcomm chip, it can support multiplayer games.
However, it has been bringing troubles for multiple users like you on Windows 10/11 in recent years. The reasons for causing Killer Wireless 1535 issues are various, such as older drivers, incompatible patches, a UDP (User Datagram Protocol) network bug and so on.
How to Troubleshoot Killer Wireless 1535 Issues on Windows 10/11
As mentioned above, Killer Wireless 1535 issues are so common that they will diminish the system performance when gaming. The following content will show you how to troubleshoot this issue.
Fix 1: Update Windows
Keeping an up-to-date version of Windows is very crucial, so whether you use Windows 10 or Windows 11, you must check, download, install the latest version in time.
Step 1. Press Win + I at the same time to open the Settings interface.
Step 2. Scroll down until you find Update & Security.
Step 3. Click it and choose Windows Update.
Step 4. Tap on Check for updates under Windows Update.
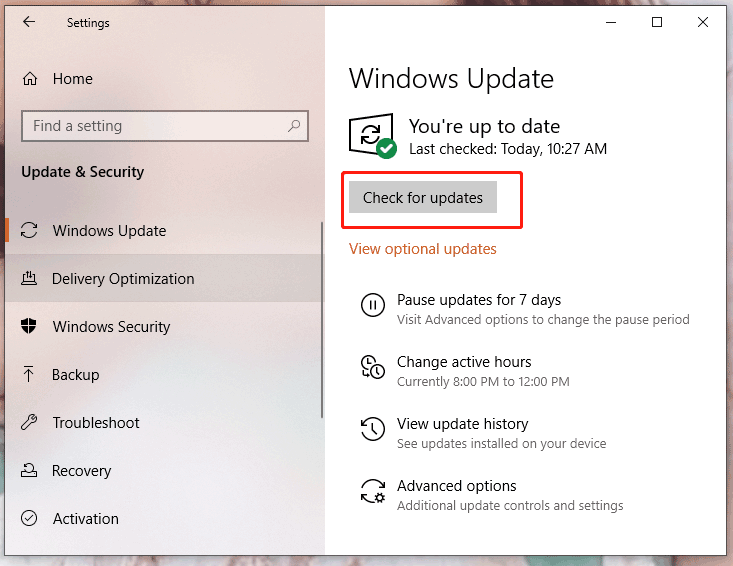
Then the system will look for, download, install the latest Windows version for you. This progress might cost quite a few minutes, please wait patiently.
Step 5. Reboot your computer to check if Killer Wireless 1535 not working is fixed after Windows update.
Fix 2: Update Driver Automatically
If Killer Wireless 1535 issues still appear after Windows update, Killer Wireless adapter not working might be fixed by updating your drivers.
Step 1. Type device manager in the search box and click Device Manager.
Step 2. Tap on Network adapters and right-click your Wi-Fi adapter.
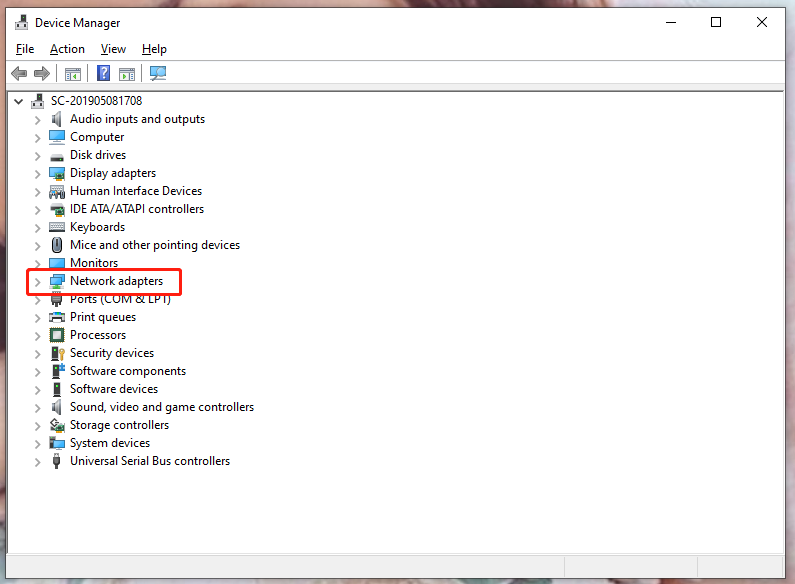
Step 3. Choose Update Driver and then select Search automatically for drivers.
Your Windows will scan the available driver on the system and install it automatically for you. If you want to know more about how to download, update your Wi-Fi driver, you can move to another article – WiFi Driver Windows 10: Download, Update, Fix Driver Issue.
Fix 3: Manually Install a Compatible Driver.
Step 1. Open Device manager and find your Wi-Fi adapter as mentioned above.
Step 2. Right-click it to choose Update Driver and select Browse my computer for drivers.
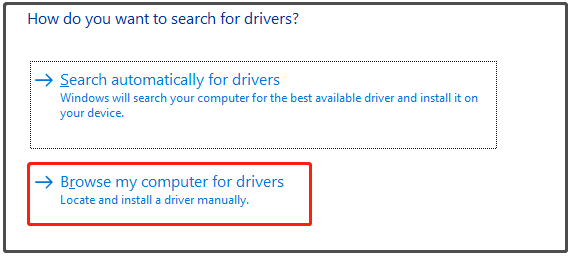
Step 3. Tap on Let me pick from a list of available drivers on my computer at the bottom of the new window.
Step 4. Now, choose a Qualcomm driver from the list.
Step 5. Click Next and then Close.
Last, you will receive a rebooting request. After restarting your PC, check whether Killer Wireless 1535 issues persist or not.
Fix 4: Disable Killer Wireless Control Center from Task Manager
If the methods above don’t work properly, please head to this fix.
Step 1. Right-click the taskbar and open Task Manager.
Step 2. In Startup, scroll down to find Killer Wireless and make a right-click on it.
Step 3. Choose Disable it.
Fix 5: Disable Prioritization
Prioritization is an important feature in Killer Wireless Control Center. By using Intel’s prioritization to recognize the ongoing network tasks and prioritize them according to your current needs, Prioritization helps to satisfy your multiplayer gaming connection needs and deal with background network tasks later.
However, you’d better disable it at the earliest because Killer Wireless 1535 issues are most likely caused by this feature. If you have bought your computer for a long time, outdated and limited support must be the culprit of this issue.
Step 1. Launch the Killer Wireless Control Center.
Step 2. Turn off Prioritization Engine under Quick Settings.
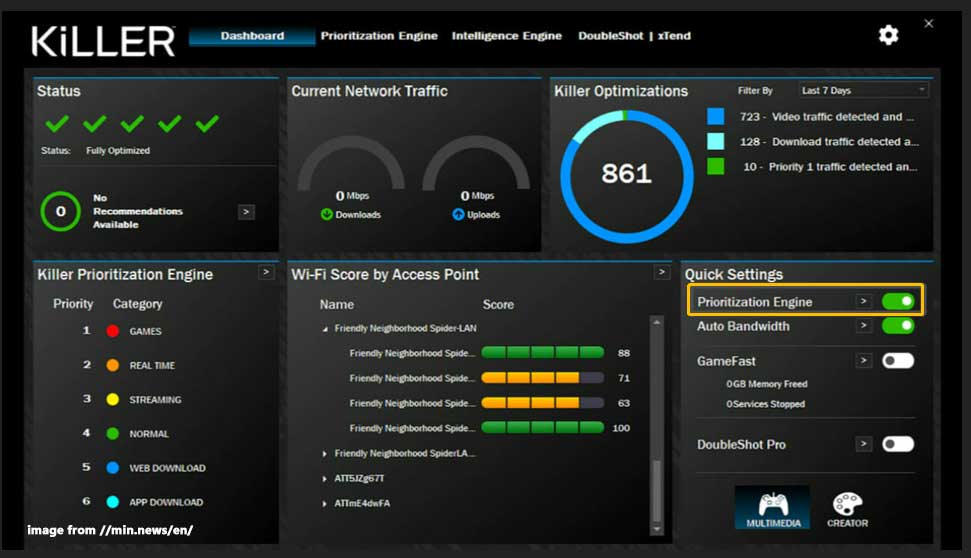
Step 3. After rebooting your computer, Wi-Fi should be running up on the system again.
Final Words
Sincerely hope that this post is useful for you. If you would like to leave other questions about Killer Wireless 1535 issues or tricks and utilities about the computer, make a comment below!