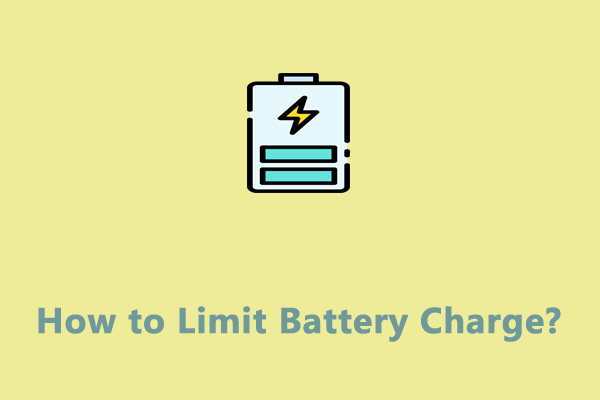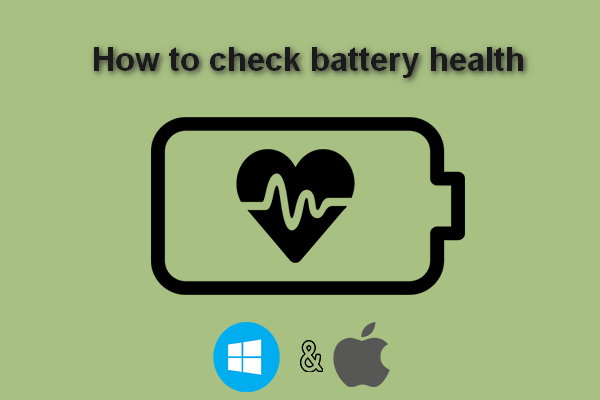Laptop Won’t Charge After Power Surge
Every time the wiring in your home or office suffers from short jolts of high electrical voltage, power surges might crop up. Power surges can be minor or severe. They can damage your electronics, motherboard, hard drive, battery, charger and more.
What can you do when laptop charger not working after power surge? Don’t worry, you’re not alone! The good news is that this problem is not as hard as expected. Follow these solutions below, and then you can address it easily.
MiniTool ShadowMaker TrialClick to Download100%Clean & Safe
How to Fix Dell/HP/Lenovo Laptop Charger Not Working After Power Surge on Windows 10/11?
Fix 1: Reset CMOS
When encountering computer boot issues like laptop charger not working after power surge, you can consider clearing the CMOS. By doing so, it will restore the BIOS settings to default. To do so:
Step 1. Power off your computer and then disconnect all the peripheral devices connected to your laptop.
Step 2. Disconnect the power connections and then open the computer case.
Step 3. Remove the CMOS battery and reinsert it after several minutes.
Step 4. Then, connect all the external devices and the power connections to see if it will make a difference.
Fix 2: Generate a Battery Report
There is a possibility that your laptop battery is damaged due to the power surge. To confirm this, it’s a good idea to generate a battery report for your laptop. Here’s how to do it:
Step 1. Type cmd in the search bar to locate Command Prompt and select Run as administrator.
Step 2. In the command window, type powercfg /batteryreport and hit Enter.
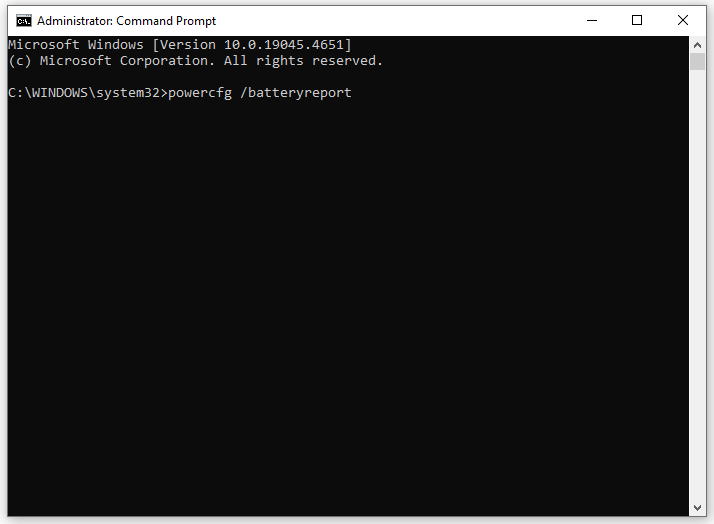
Step 3. After the process is done, it will generate a HTML file. To access the battery report HTML file, open File Explore and navigate to: C:\Windows\system32\battery-report.html.
Fix 3: Reinstall the Battery Driver
When we charge a laptop battery, a battery indicator light will turn on automatically. If the light turns on and the battery icon on the taskbar doesn’t show the current charging status, the culprit might be the corrupted battery driver. Therefore, uninstalling and reinstalling the battery driver might do the trick. To do so:
Step 1. Type device manager in the search bar and hit Enter.
Step 2. Expand the Batteries category and right-click on Microsoft ACPI-Compliant Control Method Battery to choose Uninstall device.
Step 3. Restart your computer and then the battery driver will be reinstalled automatically.
Fix 4: Calibrate the Battery
If laptop charger not working after power surge still appears, it’s time to calibrate the battery. Here’s how to do it:
Step 1. Type edit power plan in the search bar and hit Enter.
Step 2. Expand the drop-down menu beside Turn off the display and select Never.
Step 3. Expand the drop-down menu beside Put the computer to sleep and choose Never.
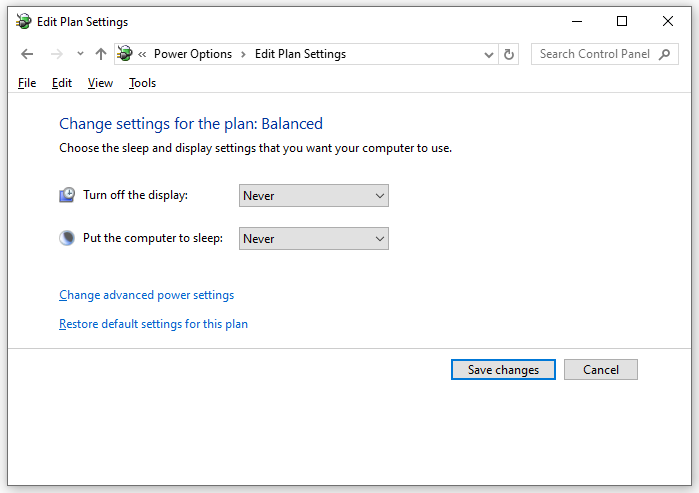
Step 4. Click on Change advanced power settings.
Step 5. Expand Battery and Critical battery action and then select Hibernate.
Step 6. Expand Critical battery level > set the percentage of On Battery to a low value: 1% to 5%.
Step 7. Click on Apply & OK to save the changes.
Fix 5: Change Another Charger
Chances are that your charger is damaged by a power surge. Therefore, you can connect your computer to another charger to see if it works normally. If yes, you need to change your charger in time.
Final Words
Hopefully, one of the solutions above might help you to get rid of computer won’t turn on after a power surge. Also, don’t forget to back up your crucial data with MiniTool ShadowMaker beforehand. Appreciate your time!