The folder properties window provides specific information about the selected folder. You can know the size of this folder, the created time, the location, and so on. But sometimes, you may find there is no location tab in properties. This MiniTool post will show you how to find the location tab.
MiniTool provides a professional and reliable data recovery tool for you. This data recovery software supports you to recover documents, photos, videos, audio, and other types of files. If you are looking for a free data recovery tool, MiniTool Power Data Recovery is a good choice.
MiniTool Power Data Recovery FreeClick to Download100%Clean & Safe
You can check the specific location of the folder or file in the location tab in properties. However, you may find that when you open some files or folders, there is no location tab in properties.
Why does this happen?
There are two reasons for the missing location tab. One reason is that some folders in Windows don’t support moving to another position so you can’t find the location tab. The files or folders that are supported moving show the location tab by default.
The other is because of a Windows Registry error. Windows Registry contains important information, entries, and registry keys of your computer. Therefore, the corrupted or missing registry may cause the location tab missing in properties.
How to Find Location Tab Back in Folder Properties
You can find the location tab in two ways.
Way 1: Find the Location Tab by Restarting File Explorer
Ending File Explorer and restarting it can reduce the effect of the processing progress, which may also affect the file you are trying to open.
Step 1: Press Win + X to open the WinX menu and select Task Manager from it.
Step 2: Find File Explorer in the list and right-click on it.
Step 3: Select End Task from the context menu.
Step 4: Then, Choose File on the top left toolbar and select Run new task.
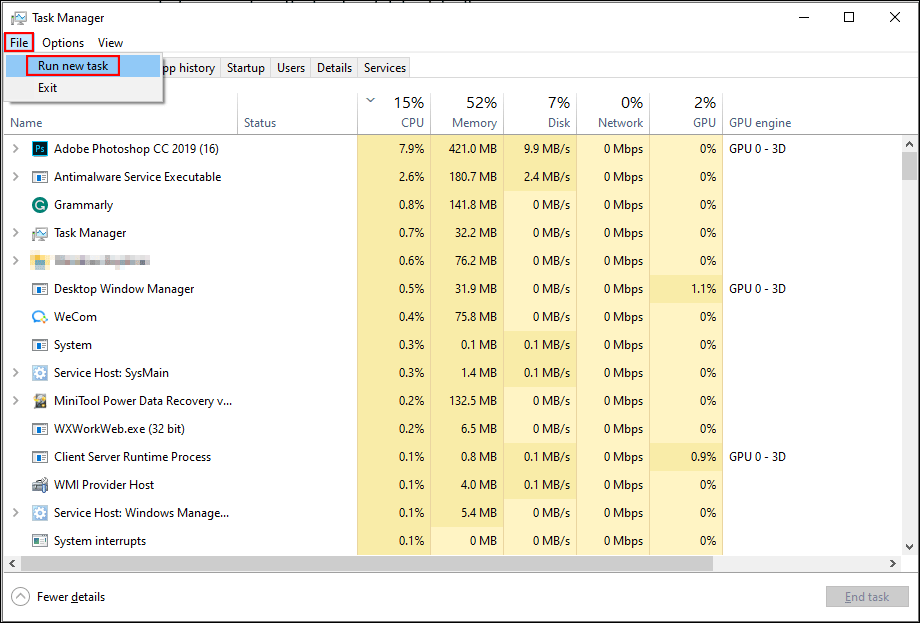
If you accidentally close the Task Manager, you can press Shift + Ctrl + Esc to open it again.
Step 5: In the popup window, type explorer.exe in the text box and click OK.
After File Explorer restarts, you can check the Location tab again.
Way 2: Add the Location Tab with Windows Registry
If the first method doesn’t work, you can add the location tab in properties with Windows Registry. Please follow the next steps.
As mentioned above, Windows Registry is important to your computer. Please follow the guide step by step. To avoid mistake deletion or change, we suggest you back up your registry keys.
Step 1: Press Win + R to open the Run window.
Step 2: Type regedit and hit Enter to open Registry Editor.
Step 3: Navigate to HKEY_CLASSES_ROOT > Directory > shellex > PropertySheetHandlers.
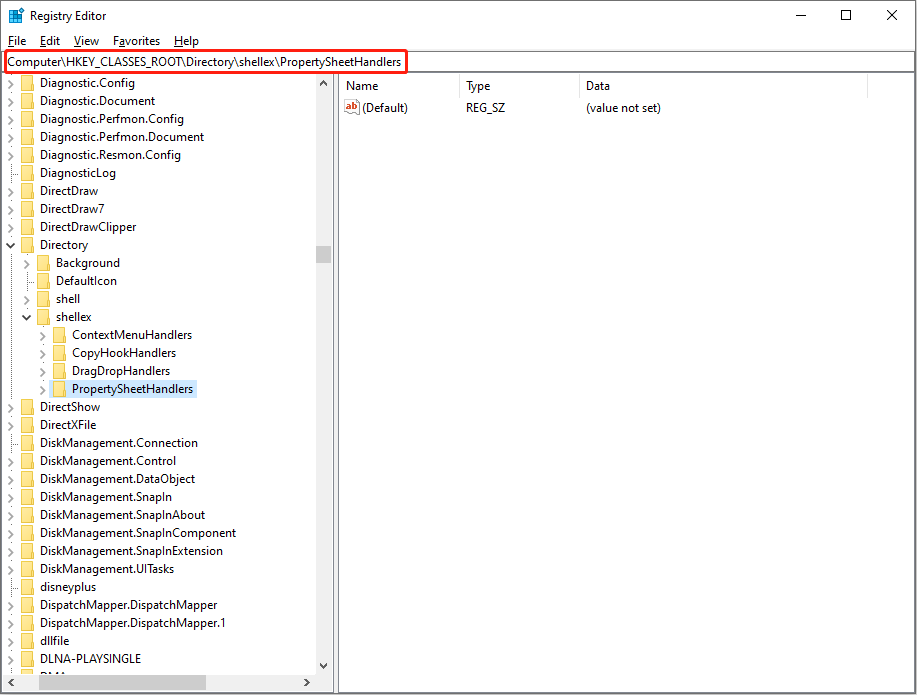
Step 4: Right-click on PropertySheetHandler, then select New > Key from the drop-down menu.
Step 5: Rename the new key as {4a7ded0a – ad25 – 11d0 – 98a8 – 0800361b1103}.
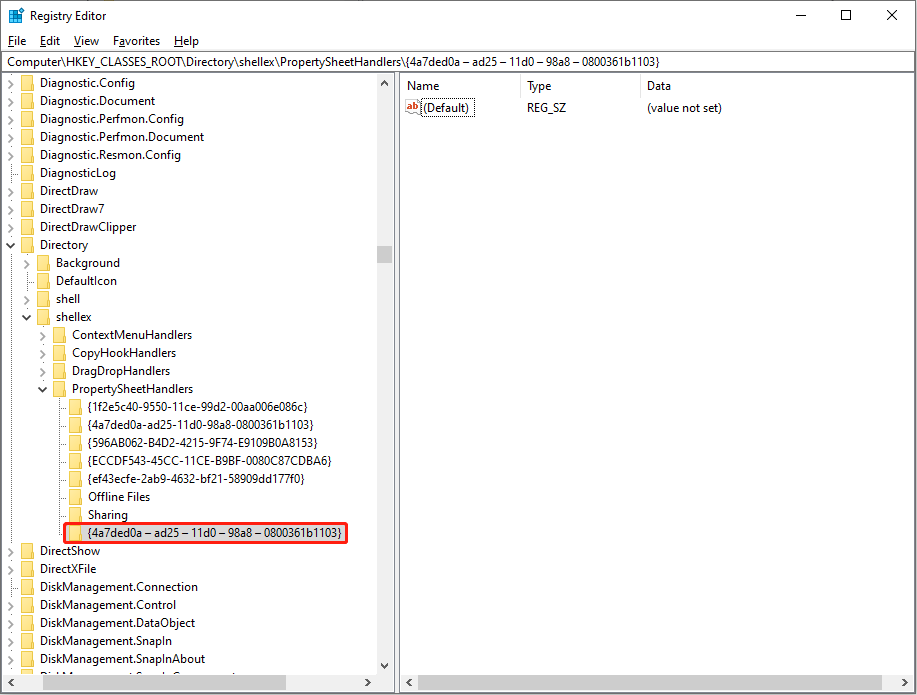
You can close the Registry Editor window and restart your computer to see whether the location tab appears in properties.
How to Remove the Location Tab in Properties
If you want to remove the location tab in properties, you can just find and delete the {4a7ded0a – ad25 – 11d0 – 98a8 – 0800361b1103} subkey according to the above steps.
Bottom Line
When you find there is no location tab in properties, you can try the two methods explained above. Additionally, if your files are mistakenly deleted or get lost by accident, you can let MiniTool help you restore files.
MiniTool Power Data Recovery FreeClick to Download100%Clean & Safe
MiniTool Power Data Recovery is able to restore files from external and internal hard drives, USB flash drives, SD cards, and other data storage devices. Besides, it contains many powerful features like Filter, Type, and Search, which can help you locate wanted files quickly. You can also use the Preview function to increase the accuracy of the recovered files. The free edition supports you to scan and recover up to 1GB of files. Why not try it?