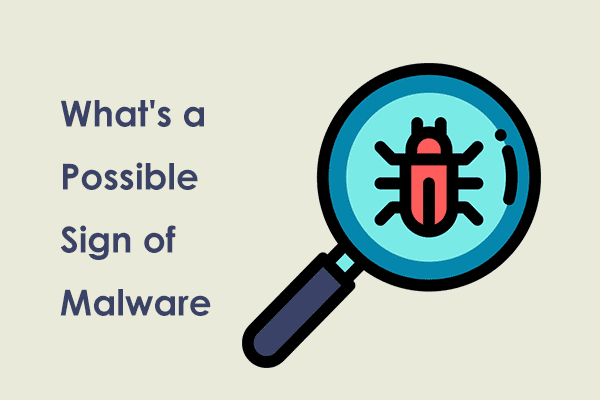Are you experiencing the LogMeIn starts automatically issue? If yes, this guide on MiniTool has gathered some possible factors and viable solutions and wants to share with you. Let’s take a closer look.
LogMeIn Starts Automatically
LogMeIn is a remote access tool that lets IT support staff log in to a computer remotely, or troubleshoot any computer-related issue for another person remotely. When you log in with a personal account, this application will work in the background.
However, some users complained that LogMeIn starts automatically at any time, disrupting their workflow and causing great inconvenience. There are several reasons as follows:
- Previous support sessions conducted via LogMeIn Rescue
- Residual files from earlier installations
- Disguised malware
- Corrupted startup settings
- Outdated system files
MiniTool ShadowMaker TrialClick to Download100%Clean & Safe
How to Fix LogMeIn App Is Randomly Opening?
Try the following solutions to resolve the LogMeIn starts automatically problem.
1. Scan Your System for Malware
Step 1. Go to Settings > Update & Security > Windows Security > choose Virus & threat protection.
Step 2. Click on Scan options > select Microsoft Defender Offline scan > hit Scan now. Then your machine will restart automatically and employ a deep scan.
2. Delete LogMeIn-Related Services
If you have uninstalled it and disabled it at startup, LogMeIn may still start automatically because of an unexpected disconnection during the connection, which may have left residual components of the application on your system. Deleting LogMeIn-related Services may address this issue. To do so:
Step 1. Open Services using Windows Search and then find the LogMeIn item in the service list.
Step 2. Right-click on it and select Properties and copy the name of the service to Command Prompt in administrator mode.
Step 3. Type SC DELETE LogMeIn Service Name in the command window and press Enter to run it. And repeat this step if there’re any other LogMeIn-related services.
Step 4. Go to File Explorer > follow the path C:\Users\USERNAME\AppData\Local to remove remnant files of LogMeIn.
Finally, restart your machine and see if the LogMeIn app is randomly opening is gone.
3. Perform a Clean Boot
A clean boot starts Windows with a minimal set of drivers and startup programs. It helps to determine whether a background service is interfering with you and to isolate the cause of a problem. Let me show you how to perform a clean boot.
Step 1. In Windows Search, type msconfig and select System Configuration.
Warning: Using the System Configuration utility might make your computer unusable.
Step 2. In the Services tab, select Hide all Microsoft services > click on Disable all > click Apply.
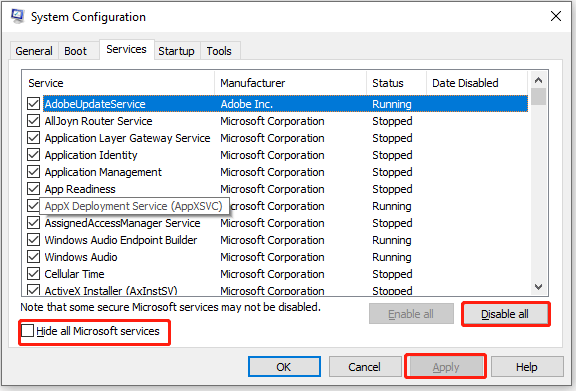
Step 3. In the Startup tab, click the link of Open Task Manager and disable all startup items in Task Manager. Then restart the PC to enter the clean boot environment.
Step 4. Press Ctrl + Shift + Esc to open Task Manager and head to Startup.
Step 5. Find LogMeIn or any related entries and right-click them to Disable them. Refer to How to Clean Boot Windows 10 and Why You Need to Do So to quit the clean boot.
4. Create a Local Account
Try creating a local account and then see if the LogMeIn keeps popping up problem still exists. To do that:
Step 1. Type cmd in the search bar and run it in administrator mode.
Step 2. In the command window, run the following commands and don’t forget to press Enter.
net user USERNAME /add;
net localgroup administrators USERNAME /add (replace USERNAME with your)
Step 3. Check if there is the LogMeIn starts automatically issue under the new account. If not, then there should be a fault in the account profile.
If it helps, please refer to this guide – 10 Tips to Troubleshoot Problems Signing into Windows 10/11.
5. Uninstall LogMeIn App
If you do not need the LogMeIn application anymore, uninstalling it can resolve the random opening issue. To do so:
Step 1. Launch Control Panel > go to Programs > choose Uninstall the program.
Step 2. Locate LogMeIn and right-click it to Uninstall.
Step 3. Follow the wizard on the screen to uninstall the program completely.
Bottom Line
This guide demonstrates five proven fixes to help you resolve the LogMeIn starts automatically issue. We sincerely hope you every success in this problem and your work.