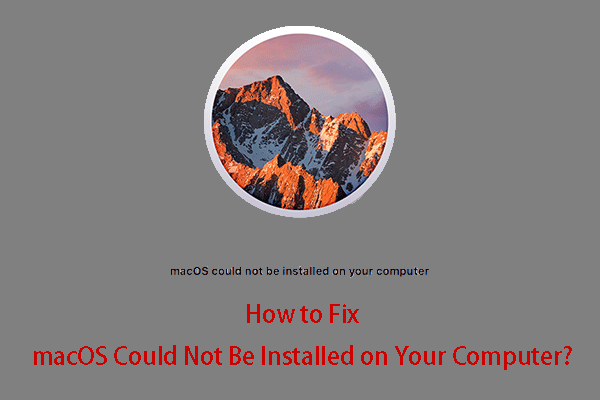Have you encountered the “macOS cannot verify that this app is free from malware” notification when running apps on Mac? This post from MiniTool shows you how to solve this problem.
Why Does Your Mac Says “macOS Cannot Verify That This App Is Free from Malware”?
Sometimes, if you attempt to open an app on your Mac, the system may show this notification “macOS cannot verify that this app is free from malware”. The full message of this notification may be as follows:
- App cannot be opened because the developer cannot be verified. macOS cannot verify that this app is free from malware.
- App cannot be opened because it is from an unidentified developer. macOS cannot verify that this app is free from malware.
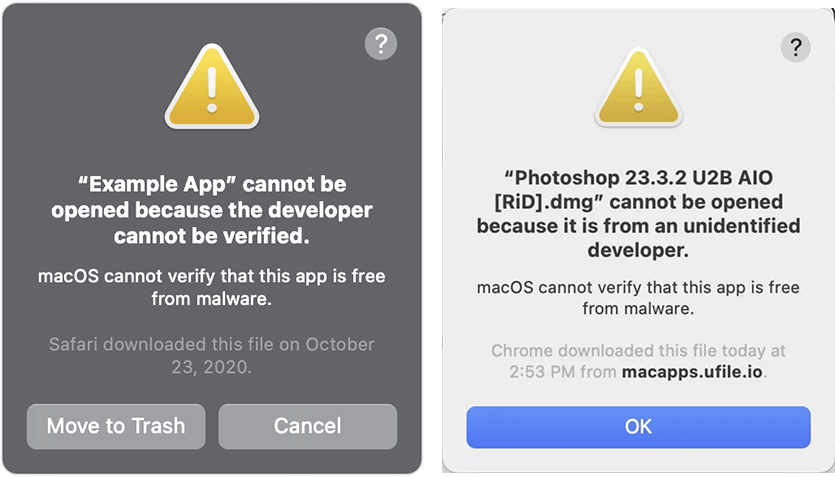
Why does the system show this notification? The reason is as follows:
macOS includes a technology called Gatekeeper, that’s designed to ensure that only trusted software runs on your Mac. When you install Mac apps, plug-ins, and installer packages from outside the App Store, macOS will check the Developer ID signature to verify that the software is from an identified developer and that it has not been altered.
However, if you try to install an app that isn’t signed by an identified developer and notarized by Apple, you will get the “macOS cannot verify that this app is free from malware” warning.
macOS High Sierra Download and Install [A Full Guide]
Is It Safe to Open an App macOS Cannot Verify?
If an app is not notarized, Apple cannot scan the app for known malicious software. Running software that hasn’t been signed and notarized may expose your computer and personal information to malware that can harm your Mac or compromise your privacy.
However, if have the knowledge and you trust the app publisher, you can feel free to open and install the app.
[Solved] An Error Occurred While Preparing the Installation?
How to Get Rid of the “Developer Cannot Be Verified Mac” Issue
To solve the “macOS cannot verify that this app is free from malware” issue, you can try the following 2 ways.
Way 1. Use Control-Click
- Open the Finder menu on the Mac system.
- Click on Go > Applications.
- Choose the app that leads to the “macOS cannot verify that this app is free from malware” error.
- Press the Control key and right-click on the app simultaneously.
- Select Open from the context menu.
- You will get this warning “app is an app downloaded from the Internet. Are you sure you want to open it?” Click Open to confirm it. Now, you can open this app.
Way 2. Open Anyway
- Click the Apple menu icon and choose System Preferences.
- Click Security & Privacy and tap the General tab.
- You should see an Open Anyway button for the unverified app. This option only stays for about an hour after you try to open the blocked app.
- Click the Open Anyway button and enter your username and password.
- You will see this warning message “macOS cannot verify the developer of app. Are you sure you want to open it?” Click Open to run this app anyway.
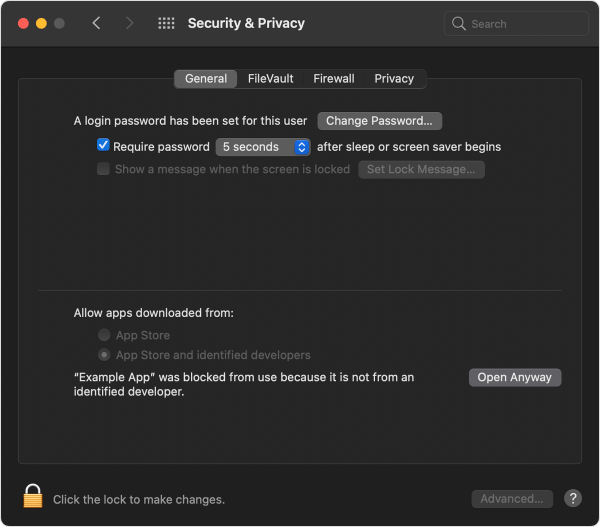
Bottom Line
MiniTool Partition Wizard can help you clone the system, manage disks better, and recover data. If you have this need, you can download it from the official website.