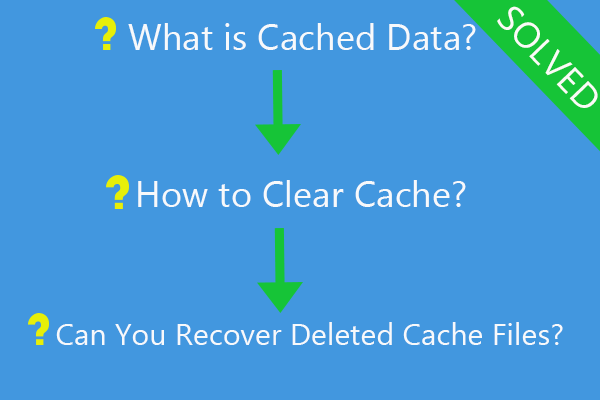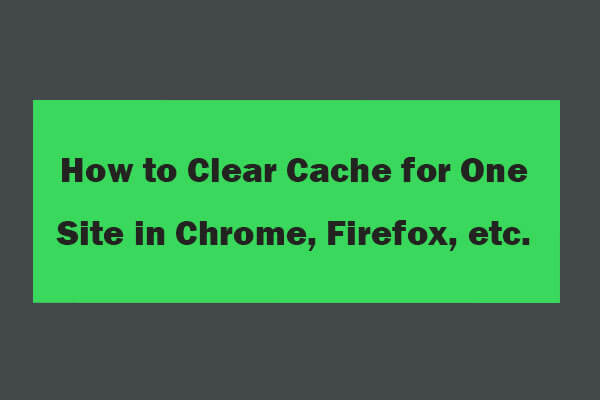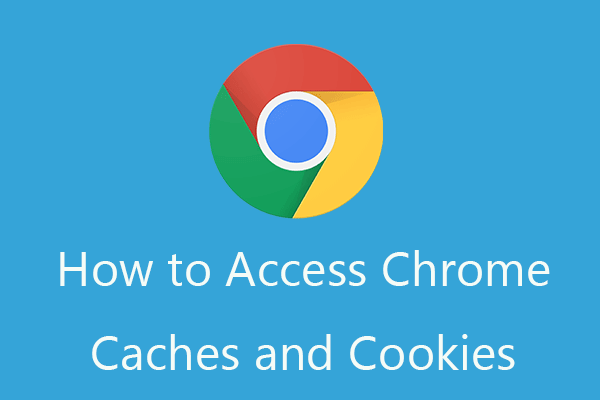Wonder how to manage Google Chrome cookies? This post offers detailed guides for how to turn on or off cookies in Chrome, clear cookies (for one site) in Chrome, how to change cookies settings in Chrome, etc. To get some useful free tools for computer like data recovery program, disk partition manager, you can visit MiniTool Software.
This post teaches you how to manage Chrome cookies. Learn how to turn on or off cookies in Chrome, clear all cookies or cookies for one site, change Chrome cookies settings, etc. below.
How to Turn On or Off Cookies in Chrome
You can follow the detailed steps to enable or disable cookies in Google Chrome browser.
- Open Google Chrome browser.
- Click the three-dot icon at the upper-right corner.
- Click Settings -> Privacy and security. Scroll down in the right window and click Site Settings.
- Click Cookies and site data under Content.
- Under General settings, you can choose one option to block cookies in Chrome. You can choose Block all cookies (not recommended), block third-party cookies, block third-party cookies in Incognito. The default choice is the third option.
- To turn on all cookies in Chrome, you can choose Allow all cookies. You can also stay the option Block third-party cookies in Incognito. This will turn off cookies in Chrome only when you turn on Incognito mode of Chrome.
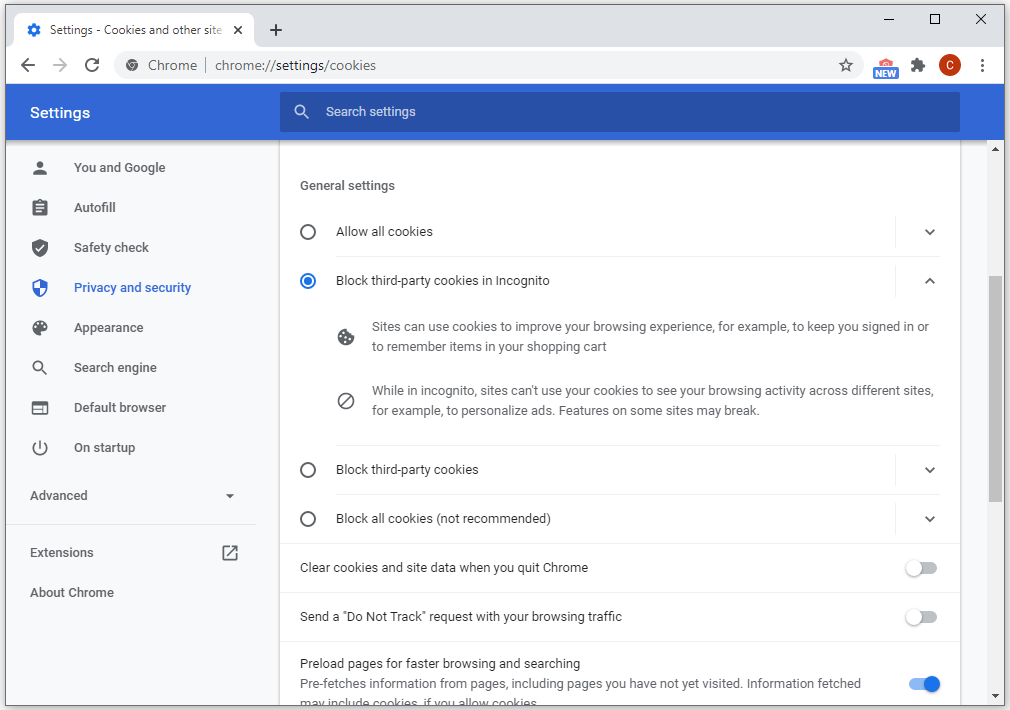
Note: It’s not advised to disable all cookies of Chrome. If you do so, sites can’t use cookies to improve your browsing experience like keep you signed in or see your browsing activity. Some features on many sites may also break.
How to Enable or Block Cookies for a Specific Website in Chrome
To allow one site to use cookies in Chrome:
- Click the three-dot icon and click Settings.
- Click Privacy and security on the left. Click Cookies and other site data on the right.
- Click Add button next to the “Sites that can always use cookies” option to enter the domain name or website link that you want to allow to use cookies. As for domain name, the format is: [*.]domain name.com, e.g. [*.]minitool.com. For a web page, the format is the website link without “https://”.
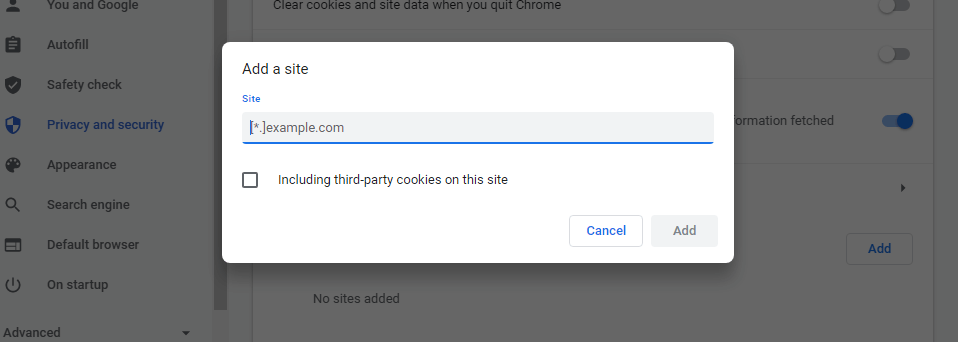
To block cookies from one site in Chrome:
You can click the Add button next to the “Sites that can never use cookies” option to add the website that you want to stop cookies.
If you want to remove the website from the list, you can click the three-dot icon next to the website and click Remove.
You can also click the Add button next to the “Always clear cookies when windows are closed” option to add a site to set it to clear cookies when the website is closed.
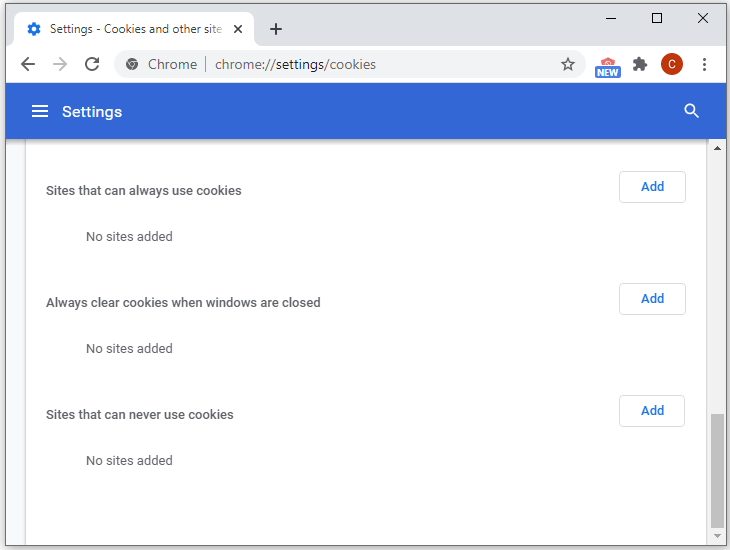
How to Clear Cookies (for One Site) in Chrome
If you want to remove cookies or delete cookies for a specific site in Chrome, you can follow the steps below. Please be aware that you will be signed out of websites if you delete cookies in Chrome.
To delete all cookies:
- Open Chrome browser.
- Click the three-dot Chrome menu icon at the top-right and click Settings.
- Click Privacy and security in the left pane, and click Cookies and other site data in the right window.
- Click See all cookies and site data.
- Click Remove all to clear all cookies of Chrome.
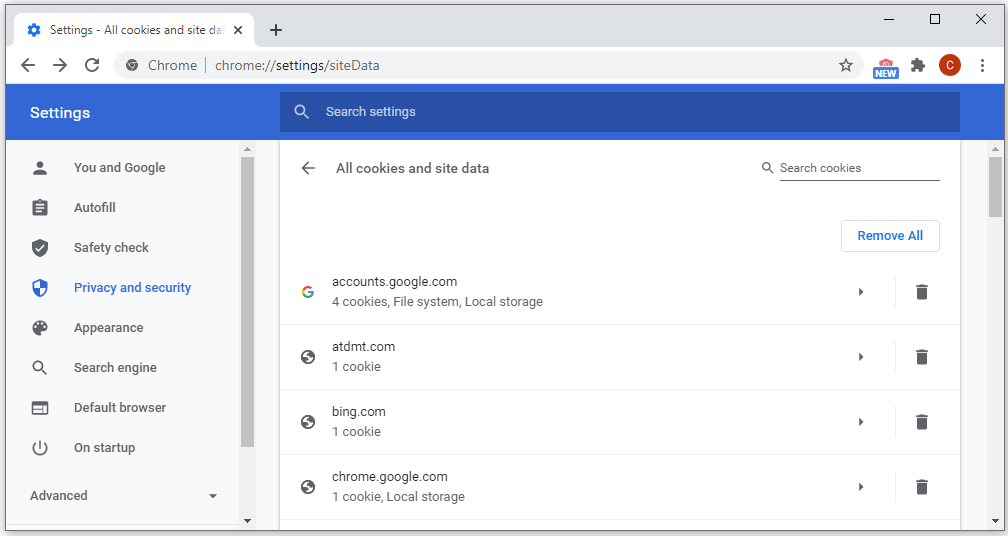
To remove all existing cookies, you can also click the three-dot icon, click More tools -> Clear browsing data, choose All time, tick Cookies and other site data, and click Clear data button.
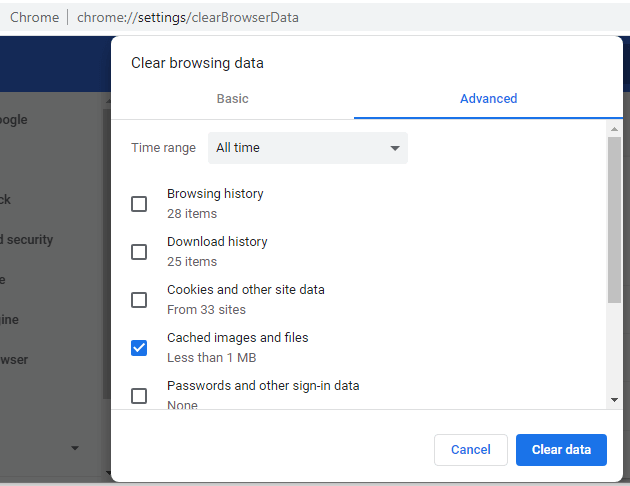
To clear cookies for one site in Chrome:
- Follow the steps above to go to the page that lists all cookies and site data.
- Search for the site name in the search box at the top.
- Click the Remove icon next to the site to delete cookies of the specific website.
Adjust Other Cookies Settings in Chrome
To delete cookies after closing Chrome:
Click the three-dot icon, click Settings -> Privacy and security -> Cookies and other site data, turn on the switch next to the “Clear cookies and site data when you quit Chrome” option.
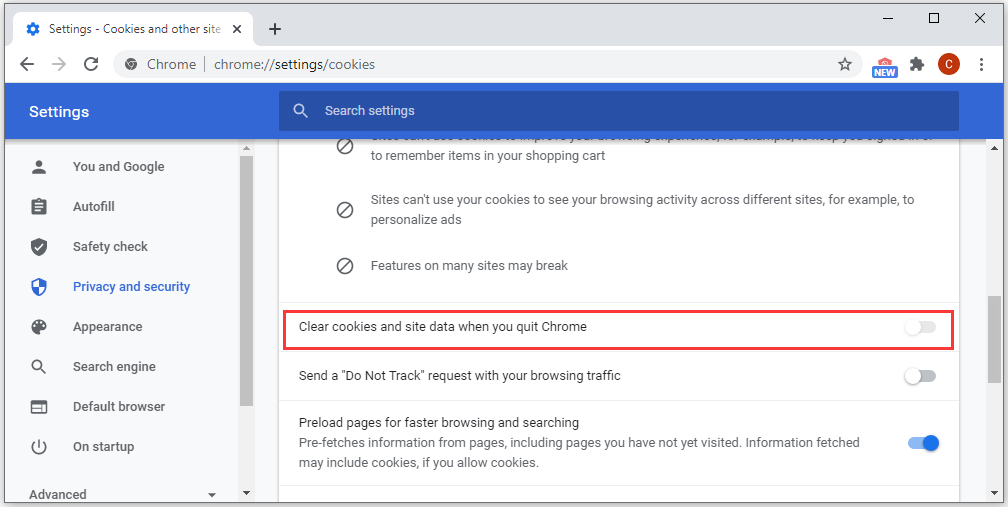
The Types and Usage of Cookies
Generally, cookies have two types: First-party cookies and Third-party cookies. The First-party cookies are created by the website you visit while the Third-party cookies are created by other sites content on the page you visit, e.g. ads or images.
Cookies save your online browsing information and make the online browsing experience easier. Cookies can keep you signed in of the websites that you need to frequently visit. It can also remember your preferences and display more relevant content for you.
Bottom Line
This post introduces how to manage Chrome cookies from all aspects. Hope it helps.