When a computer is an essential tool to complete your daily work, an orderly desktop is especially important for maximum productivity. This article from MiniTool will walk you through the steps to manage your desktop on Windows 11, including several practical skills to get things done in less time. Let’s get started together.
A Brief Introduction to Your Desktop
You are supposed to have a rough understanding of your desktop before assimilating the tips and tricks to optimize your desktop on Windows 11. The desktop of Windows 11 is comprised of the taskbar, the start menu, and the desktop itself.
- The Taskbar, located at the bottom of your screen, displays your running apps and system notifications.
- The Start menu is the Windows icon in the bottom left corner of your screen, which contains all apps, settings, and files.
- The desktop is to display shortcuts and files for easy access.
That’s the main elements that make up your desktop on Windows 11. You can get the utmost out of them to increase your working efficiency. The next part will teach you some corresponding techniques.
Ways to Manage Your Desktop
A neat and well-organized desktop is not only pleasing to the eye but also sets the tone for a focused and efficient day. Therefore, follow the tutorial to manage your desktop on Windows 11.
Create Folders to Organize Your Documents
How to organize your desktop in Windows 11? The first simple trick is to create well-structured folders for your various kinds of work files. Then you don’t need to waste time searching through a disordered desktop or hunting through unrelated files. After you create a series of well-organized folders, you can judge exactly where your work-related documents are at once.
To create a folder, right-click on your desktop and select New, then Folder. After naming this folder, you can drag and drop files or shortcuts into the folder.
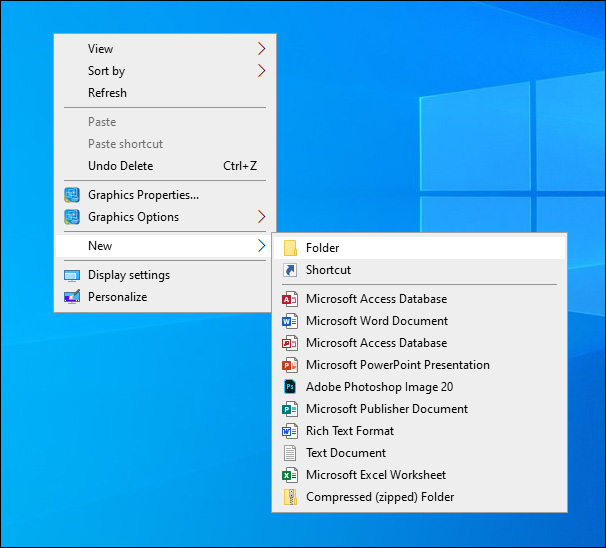
Set up Shortcuts for Frequent Tasks
You can set up shortcuts for frequently used tasks or even websites to reduce the time to access them.
To create a shortcut, just right-click on an application or program and select Create Shortcut. Then it will place a link on your desktop that you can click on to open this application.
Create Virtual Desktops
You can create a separate desktop and compartmentalize your work when you need to deal with multiple applications or projects simultaneously. Just click the Task view button on the taskbar and select New desktop to create a space for each project. Then you can customize multiple virtual desktops on Windows 11.
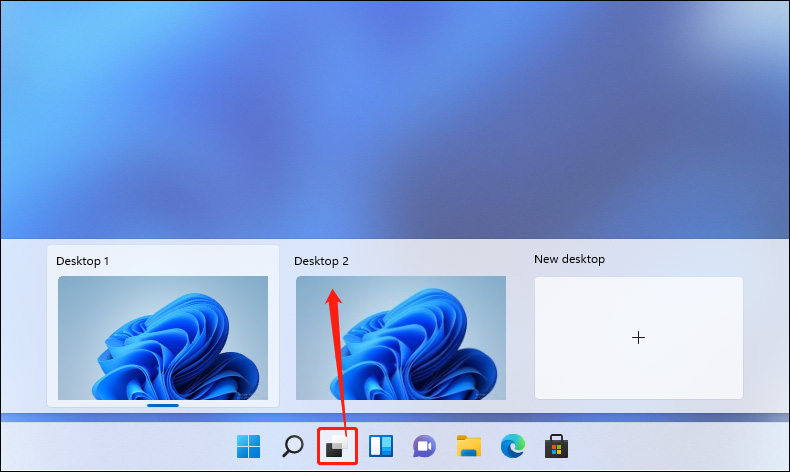
For example, you can create two fundamental desktop spaces: one for personal daily leisure usage, and another dedicated solely to efficient work tasks. The two desktops do not interfere with each other; thus, you can completely immerse yourself in the task while working without distractions caused by messaging apps, social media platforms, and video games.
Take Advantage of Widgets
Widgets in Windows 11 can also provide quick access to important information, ultimately leading an organized and productive work life.
To access widgets, just click on the Widgets button on the taskbar, or press the Windows and W keys together. Then you’ll see many options for displaying news, weather, and other useful information. You can also customize your widgets by clicking the Settings button.
Apart from the above skills, you can also customize desktop icons and set a custom wallpaper to beautify and personify your desktop.
MiniTool ShadowMaker TrialClick to Download100%Clean & Safe
Conclusion
That’s all for how to manage your desktop on Windows 11 for highly efficient work. Apply these skills and create a productive environment for yourself to make work easier. Hope this article can contribute to your successful work life!