Microsoft Common Language Runtime Native Complier High CPU Usage
Microsoft Common Language Runtime Native Compiler or ngen.exe works behind the scenes to enhance the performance of .NET applications. It compiles the code into machine language and performs garbage collection, exception handling, & thread management to improve the performance of managed applications in Windows.
Sometimes, ngen.exe will consume an excessive amount of these resources, creating some performance issues. The potential culprit might be corrupted system files or services, incorrect configuration settings, interactions of third-party software, and so on. After figuring out the potential causes, you can scroll down to how to fix Microsoft Common Language Runtime Native Compiler high CPU or ngen.exe high CPU usage now.
MiniTool ShadowMaker TrialClick to Download100%Clean & Safe
How to Fix Microsoft Common Language Runtime Native Complier High CPU Usage on Windows 10/11?
Fix 1: Run SFC & DISM Scan
Some system files related to ngen.exe might get corrupted, so you encounter Microsoft Common Language Runtime Native Compiler high CPU usage. In this condition, you can try running a combination of SFC and DISM to fix this issue.
Step 1. Run Command Prompt as an administrator.
Step 2. In the command window, type sfc /scannow and press Enter.
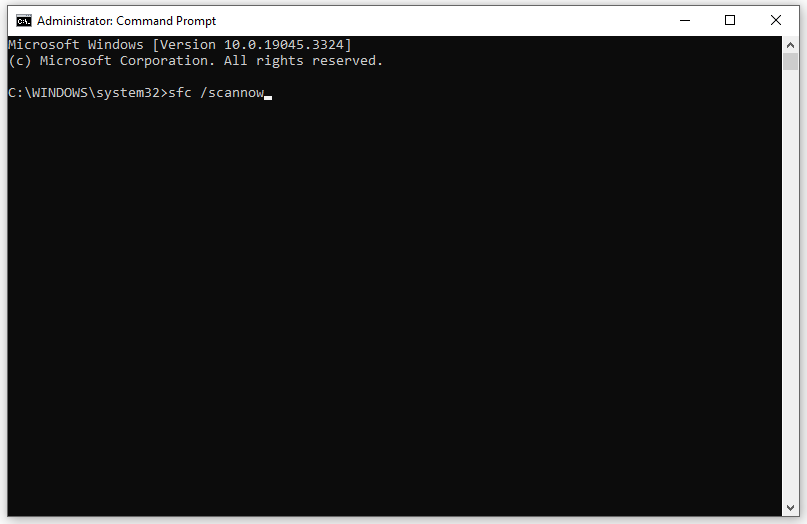
Step 3. After the process is done, execute the following commands one by one.
Dism /Online /Cleanup-Image /CheckHealth
Dism /Online /Cleanup-Image /ScanHealth
Dism /Online /Cleanup-Image /RestoreHealth
Step 4. Restart your computer.
Fix 2: Perform A Clean Boot
If you doubt that there are some conflicted software that cause Windows including Microsoft Common Language Runtime Native Complier high CPU, then you can consider performing a clean boot to eliminate possible conflicts. By doing so, it will start Windows with a minimal set of drivers and startup programs. Follow these steps:
Step 1. Press Win + R to open the Run box.
Step 2. Type msconfig and hit Enter to open System Configuration.
Step 3. Under the Services tab, tick the Hide all Microsoft services and hit Disable all.
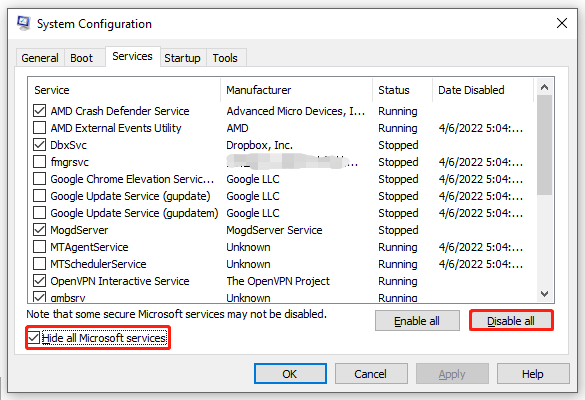
Step 4. Go to the Startup tab and hit Open Task Manager.
Step 5. Right-click on each non-Windows entries and select Disable.
Step 6. Go back to System Configuration and click on Apply & OK to save the changes.
Fix 3: Install Windows Updates
Windows updates often contain patches and bug fixes that can help to solve performance issues in Windows including Microsoft Common Language Runtime Native Compiler high CPU. If you have pending Windows updates, install them and see if it fixes this issue.
Step 1. Press Win + I to open Windows Settings.
Step 2. In the settings menu, scroll down to find Update & Security and hit it.
Step 3. Under the Windows Update tab, click on Check for updates.

Fix 4: Reinstall the .NET Framework
Corrupted .NET Framework can lead to some issues with the ngen.exe process. Therefore, to solve Microsoft Common Language Runtime Native Compiler’s high CPU, you can update the .NET Framework to the latest. Here’s how to do it:
Step 1. Type appwiz.cpl in the Run box and hit Enter to open Programs and Features.
Step 2. Right-click on Microsoft .NET Framework and hit Uninstall.
Step 3. After the process is done, go to the .NET Framework’s official website.
Step 4. Find the latest version of .NET Framework and download it.
Step 5. After downloading, double-click on the setup file to initiate the installation.
Final Words
Now, you must be clear about how to fix Microsoft Common Language Runtime Native Compiler high CPU usage or ngen.exe high CPU usage. Hope your computer can maintain a better performance.