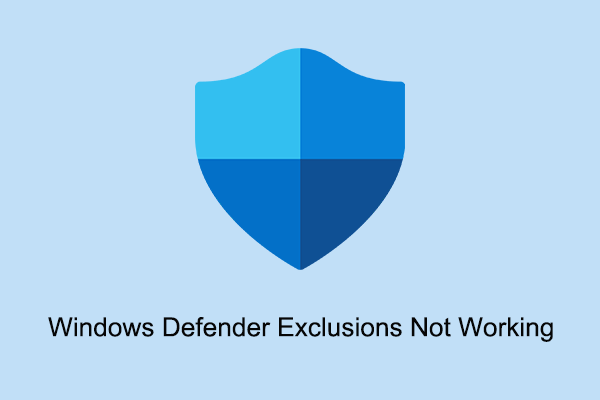Why does Microsoft Defender block your third-party antivirus software? You may suspect that this is a desperate move by Microsoft to make users use its own antivirus service. Actually, it’s not. This scenario occurs when two different security tools attempt to do your computer similar antivirus services.
How to Stop Windows Defender Blocking Third-Party Anti-virus
Ideally, Microsoft Defender may automatically turn off when you install third-party antivirus software. However, the blocking condition will arise if there are conflicts between Windows’s built-in security tool and the third-party one. It can jeopardize the overall protection of your Windows system.
MiniTool ShadowMaker TrialClick to Download100%Clean & Safe
The next paragraph will show you how to fix Windows Defender blocking third-party antivirus software.
Fix 1. Turn off Tamper Protection
Microsoft Defender has a Tamper Protection feature that is able to protect from hacker attacks and malicious apps. Therefore, disabling Tamper Protection is an available way to stop the blocking thing. Here’s how to do it.
Step 1. In Windows search, type security and select the best match.
Step 2. Choose Virus & threat protection from the left pane and scroll down a bit to click on Manage settings under Virus & threat protection settings.
Step 3. Then scroll down to find Tamper Protection and toggle it off. When receiving a confirmation window, click on Yes to confirm.
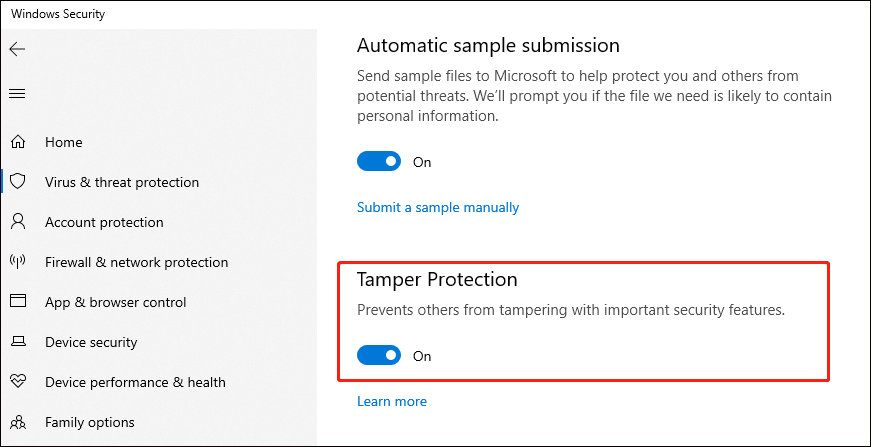
2. Disable Microsoft Defender
How to disable Windows Defender if there’s another anti-virus? You can turn off Microsoft Defender temporarily while using the third-party antivirus software on your machine.
Here we will show you how to disable Microsoft Defender using the Command Prompt app.
Step 1. Press Win + R to open the Run dialog box.
Step 2. Type cmd into the text input bar and then press Ctrl + Shift + Enter simultaneously to launch Command Prompt with admin privileges.
Step 3. In the Command Prompt window, copy and paste the following command and hit Enter to execute it.
reg add “HKEY_LOCAL_MACHINE\SOFTWARE\Policies\Microsoft\Microsoft Defender” /v DisableAntiSpyware /t REG_DWORD /d 1 /f
The message The Operation completed successfully means the successful completion of the command. Then close the window and restart your PC to check if the issue has been worked out.
Fix 3. Add Third-Party Anti-Virus to Exclusions List
Once you add the third-party anti-virus to the exclusions in Windows Defender, then it will be excluded from Microsoft Defender Antivirus scans. Windows 11 and 10 share the same steps. Here we take Windows 10 as an example.
Step 1. Go to Settings > Update & Security > Windows Security > Virus & threat protection.
Step 2. Under Virus & threat protection settings, click on Manage settings.
Step 3. Slide down to the end and you’ll see the Exclusions section. Click on Add or remove exclusions and Yes when the UAC window pops up.
Step 4. Click on the Add an exclusion button and choose Folder from the drop-down list. This will open a window for you to select the folder that contains your third-party antivirus software. Then click Select Folder to add.
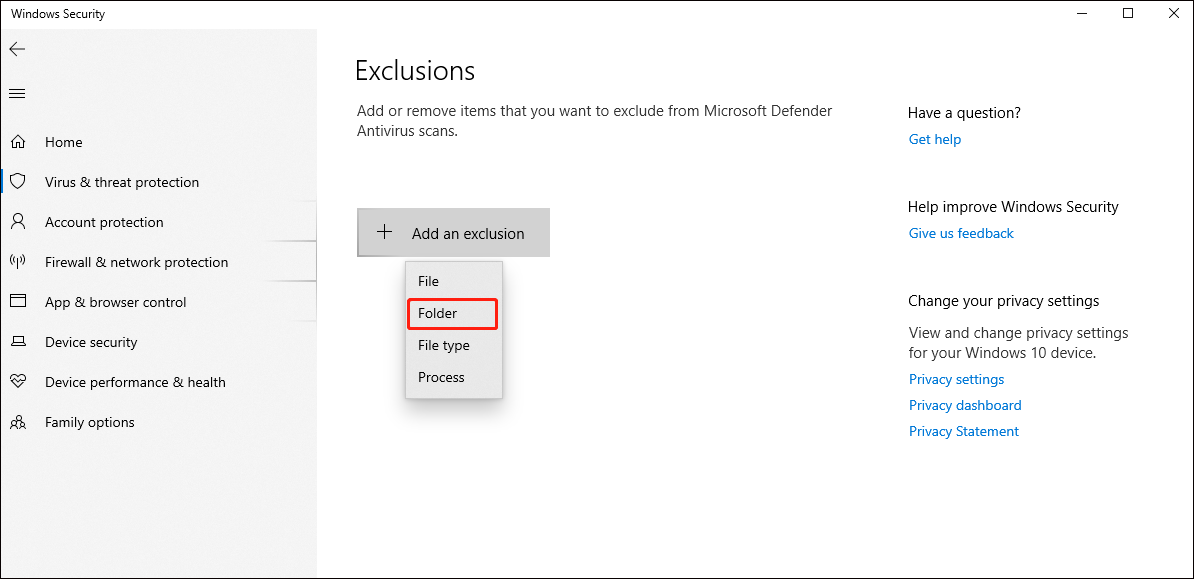
Step 5. After adding, exit all the windows and restart your computer to see if the third-party anti-virus works.
Fix 5. Reinstall Third-Party Antivirus Software
The Microsoft Defender blocking third-party alternative issue may happen after an update of your third-party program or due to its corrupted files.
If none of the methods above works, the last resort is to reinstall your third-party antivirus program. This can clear up any files or settings that could potentially conflict with Windows Defender.
Also see: Is Windows Defender Enough? How to Enhance the PC Security?
Wrapping up
In conclusion, Microsoft Defender may have an impact on the normal work of third-party antivirus software. This post lists five methods to help you stop Microsoft Defender blocking third-party alternative.