Microsoft Edge is a cross-platform web browser designed by Microsoft to replace the previous Internet Explorer web browser on Windows. Edge offers fast, private and productive experience for web browsing and brings performance, security, and privacy all in one browser. (Is Microsoft Edge the same as Internet Explorer?)
- In 2015, Microsoft Edge was first released for Windows 10 and Xbox One.
- In 2017, the version for Android and iOS was out.
- In 2019, the version for macOS was out.
- In October 2020, Edge was finally released as a preview for Linux.
Why Is Microsoft Edge So Slow
According to many tests, Microsoft Edge is even faster than Chrome; it can be started within 2 seconds and load pages very quickly. However, here comes a question that many users care about – why is Microsoft Edge so slow.
- Microsoft Edge is not responding at startup.
- Edge takes more than a few seconds to load pages.
- Microsoft Edge is not loading pages at all.
- Edge is responding very slowly when you’re browsing, streaming, or playing games.
How To Fix The Page Unresponsive Error In Google Chrome?
MiniTool Power Data Recovery TrialClick to Download100%Clean & Safe
Causes of Slow Microsoft Edge
Why is Edge so slow? There are many causes for it.
- Corrupted app database during upgrade
- Corrupted system files
- Edge extensions issues
- Too much cache & browser history
- Infected with virus or ransomware
- …
Regardless of the causes of Microsoft edge slow loading pages and unresponsive, the more important thing is Microsoft Edge troubleshooting. How to speed up Edge on Windows 10?
Microsoft Edge Is Slow, How to Fix
When you run into web pages loading slow Windows 10 or another problem with Microsoft Edge, you should try the following solutions at once.
[Fixed] Microsoft Edge Crashes Or Not Working/Responding Windows.
#1. Check Internet Connection
When finding Microsoft Edge not connecting to internet, you should first check your internet connection on Windows 10. If you can’t find any problems, you may run the Windows troubleshooter to diagnose and fix internet connection issues.
Run Internet Connections troubleshooter:
- Press Windows + I.
- Select Update & security.
- Shift to Troubleshoot in the left pane.
- Find and select Internet Connections.
- Click on the Run the troubleshooter.
- Wait for the process to end and then restart your computer.
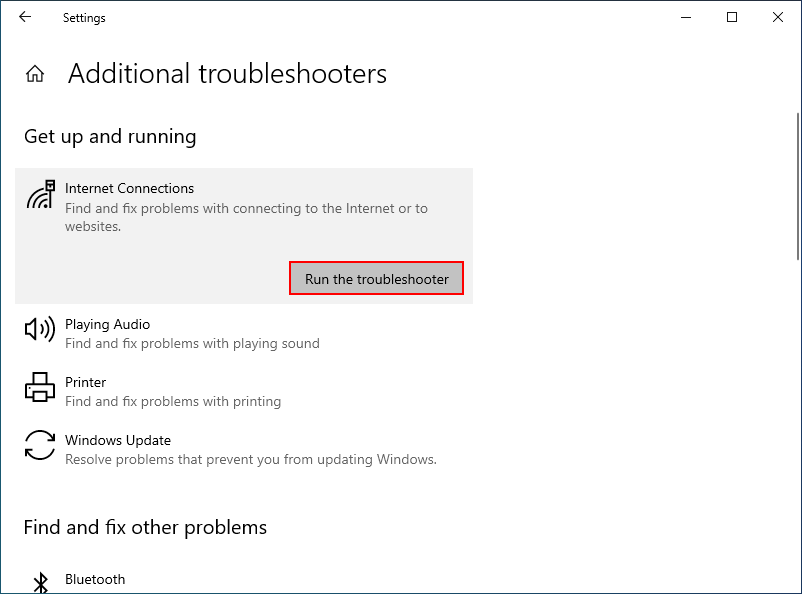
If above method failed, you can also run Network troubleshooter:
- Open Settings.
- Select Network & Internet.
- Click Network troubleshooter under Advanced network settings.
- Follow the instructions to continue.
Also, you can try to speed up Edge by resetting your network:
- Open Settings.
- Select Network & Internet.
- Scroll to the bottom and click Network reset.
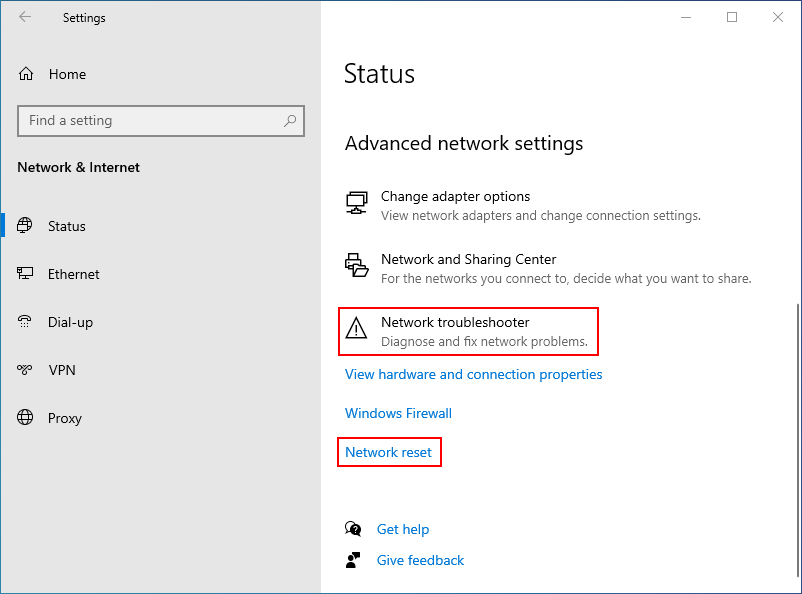
Another way to try to fix the network problems is updating or uninstalling & reinstalling your network adapters. If you’re using a proxy server, you can also try to change the proxy server settings.
MiniTool System Booster TrialClick to Download100%Clean & Safe
#2. Clear Cache, Cookies and Browsing History
- Open Microsoft Edge.
- Type edge://settings/clearBrowserData into the address bar and press Enter.
- Select All time from the drop-down menu of Time range.
- Check Browsing history, Cookies, Caches, and any other options you want to clear.
- Click Clear now and wait.
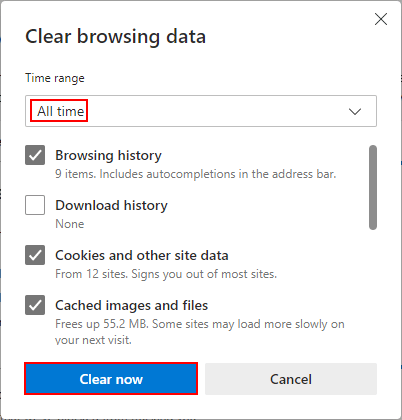
How to recover Google Chrome deleted history?
#3. Disable Extensions
You can speed up browsing by disabling add ons or extensions.
- Type edge://extensions/ into the address bar and press Enter.
- Browse the installed Edge Browser extensions.
- Turn off or Remove all the extensions unless it’s very necessary.
#4. Turn off Background Apps
If you find Microsoft Edge always running, you can go to check the background apps and turn off unnecessary ones.
- Press Windows + I.
- Select Privacy.
- Shift to Background apps.
- Turn off all unnecessary apps.
#5. Modify Browser Flags
Enable TCP Fast Open:
- Type about:flags into the address bar and press Enter.
- Look for Networking.
- Check Enable TCP Fast Open under it.
Enable low-power mode for background tabs:
- Go to about:flags.
- Look for JavaScript.
- Check Allow background tabs to be put into a lower power mode.
After that, you should restart Edge.
#6. Reset or Repair Microsoft Edge
How to Reset in Edge:
- Go to edge://settings/resetProfileSettings.
- Click Reset and wait.
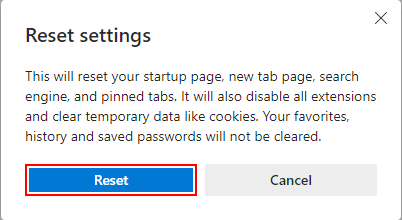
How to Reset or Repair on Windows:
- Close Edge completely.
- Press Windows + S.
- Type Apps & features and press Enter.
- Select Microsoft Edge.
- Click Advanced options and then click Reset or Repair.
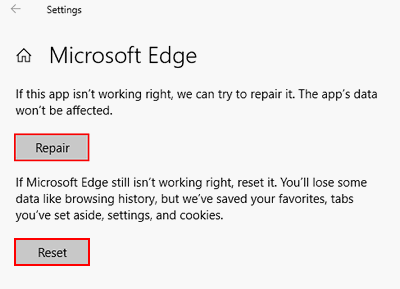
Microsoft Edge is still running slow? These solutions may help.
- Set the new location for temporary files from Internet Explorer
- Reset BIOS defaults and check for updates
- Reset the hosts file
- Repair corrupted system files through an SFC scan or other ways
- Open Microsoft Edge with a blank page
- Disable secure DNS option from Edge privacy settings
- Turn on Startup boost from Edge system settings
