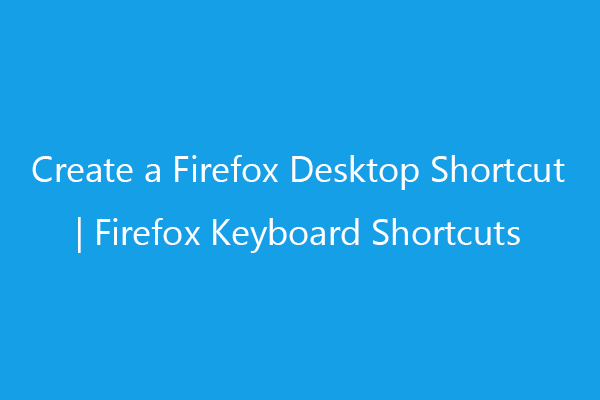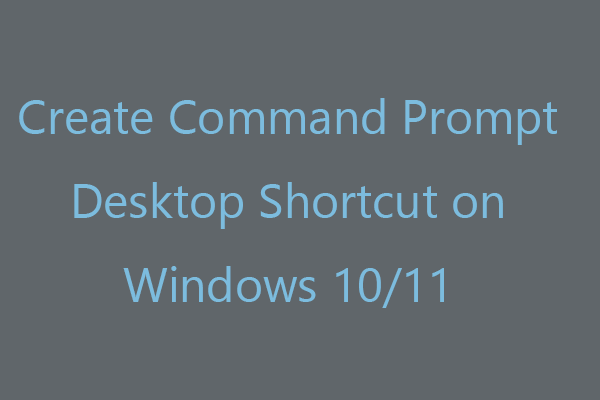This post teaches you how to create a Microsoft Edge desktop shortcut and create a Microsoft Edge keyboard shortcut to let you quickly open Microsoft Edge on your computer. Some popular keyboard shortcuts in Microsoft Edge are also introduced.
How to Create a Microsoft Edge Desktop Shortcut
You can create a desktop shortcut for Microsoft Edge to quickly access the Microsoft Edge browser. Check how to create a Microsoft Edge desktop shortcut below.
Way 1 – Create a Microsoft Edge Shortcut from Start Menu
- Click Start menu on your computer.
- Find Microsoft Edge from Start.
- Drag and drop Microsoft Edge to the desktop. It will create a Microsoft Edge shortcut on your computer desktop.
- You can double-click the shortcut to open Microsoft Edge.
Way 2 – Send Microsoft Edge Shortcut from File Explorer to Desktop
- Click Start and find Microsoft Edge.
- Right-click Microsoft Edge and select Open file location. It will locate Microsoft Edge in File Explorer.
- Right-click the Microsoft Edge application and select Send to > Desktop (create shortcut) to create a desktop shortcut for Microsoft Edge.
How to Create a Microsoft Edge Keyboard Shortcut
- Right-click the Microsoft Edge desktop shortcut and select Properties.
- Click the Shortcut tab.
- Next to the Shortcut key box, you can set a keyboard shortcut for Microsoft Edge. For instance, you can assign Ctrl + Alt + E as the shortcut for Edge.
- Click Apply and click OK.
- Then you can launch Microsoft Edge using the keyboard shortcut you have set.
Other Ways to Open Microsoft Edge
From Windows Run: You can press Windows + R, type microsoft-edge: in the Windows Run dialog and press Enter to open Microsoft Edge.
Via Windows Search: You can press Windows + S, type Microsoft Edge, and select Microsoft Edge app to open it.
From Command Prompt: Press Windows + R, type cmd, and press Enter to open Command Prompt. Type start microsoft-edge: command and press Enter.
Popular Keyboard Shortcuts in Microsoft Edge
After you open Microsoft Edge, you can use some keyboard shortcuts to quickly do some tasks.
Ctrl + T: open a new tab and switch to it.
Ctrl + Shift + T: reopen the last closed tab and switch to it.
Ctrl + Shift + B: show or hide the favorites bar.
Ctrl + D: save the current tab as a favorite.
Alt + D: select the URL in the address bar for editing.
Alt + E: open Microsoft Edge Settings menu.
Ctrl + Tab: switch between open tabs.
Ctrl + J: open downloads.
Ctrl + H: open History in a new tab.
Ctrl + N: open a new window.
Ctrl + S: save the current page.
How to Create Desktop Shortcuts to Websites from Edge
If you want to create a desktop shortcut to websites from Microsoft Edge browser, you can follow the steps below.
- Open the web page in Microsoft Edge on your computer.
- Click the three-dot icon at the top-right corner and select Pin to Start.
- Close the Microsoft Edge browser.
- Click the Start menu and find the web page you pinned to Start. Drag and drop the link to your desktop. This will create a desktop shortcut for the web page or website.
Bottom Line
This post introduces how to create a desktop shortcut or keyboard shortcut for Microsoft Edge and how to create desktop shortcuts for specific websites in Microsoft Edge. Some useful keyboard shortcuts in Microsoft Edge are also listed. Hope it helps. For more computer tips and tricks, you may visit MiniTool Software official website.