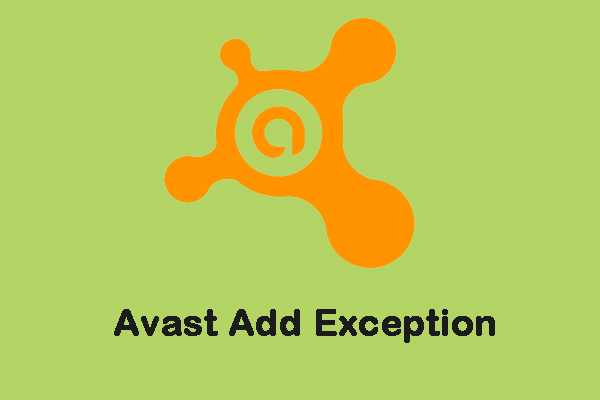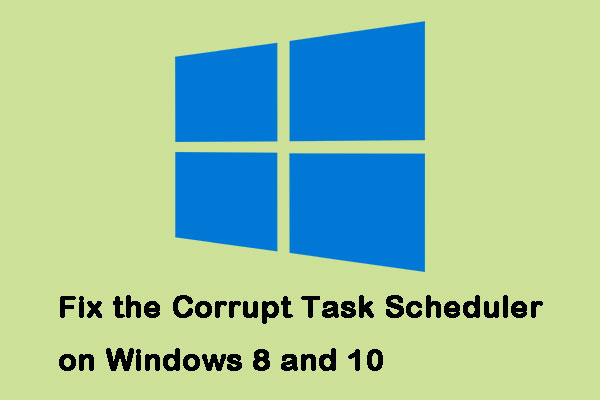While Microsoft Office SDX Helper does not exactly restrict the functionalities of the CPU, it certainly drains the battery and might cause freezing of the system at times, especially if the usage shoots up to 100%. This post from MiniTool will show you how to fix the “Microsoft Office SDX Helper high CPU” issue.
What Is Microsoft Office SDX Helper
Microsoft Office SDX Helper or Sdxhelper.exe is a process related to Microsoft Office. It is Microsoft’s secure download manager that enables secure downloads and updates of Office modules.
When you encounter a slow PC, you may find that high CPU usage (between 15% and 70%) by the Office SDX Helper process in Task Manager. The following are the possible reasons for the “Microsoft Office SDX Helper high CPU” issue.
- Office and Windows are not up to date.
- Corrupt or incorrectly installed Microsoft Office.
- Antivirus interference.
- Corrupted Office document cache.
Then, let’s see how to get rid of the “Microsoft Office SDX Helper high CPU” issue on Windows 11/10.
How to Fix Microsoft Office SDX Helper High CPU
Fix 1: Update Microsoft Office and Windows
To fix the “Microsoft Office SDX Helper high CPU” issue, you need to update your Microsoft Office and Windows 11 or 10 to the latest version. Here are how to do them:
Update Microsoft Office:
- Launch your Microsoft apps like Word, Excel, PowerPoint, etc.
- Go to the Home tab > click the Account option.
- Click the Update Options drop-down and then select the Update Now option.
Update Windows 11 or 10:
- Press the Windows + I keys together to open Settings.
- Click the Windows Update section, and click the Check for updates button to check if there are any new updates. Then Windows will search for available updates. Just follow the on-screen instructions to finish the process.
Fix 2: Reinstall Microsoft Office
You can also try to reinstall Microsoft Office to fix the issue. You need to go to Settings > Apps. Then, find your Microsoft Office apps and click choose the Uninstall button and confirm by clicking Uninstall. Then, you can go to its official website to download and install it again.
Fix 3: Add Exception for SDX Helper in the Antivirus Settings
If your antivirus software is interfering with the Office Update Module, you may experience high CPU usage by SDX Helper. In this case, exempting SDX Helper in antivirus settings may solve the problem.
Step 1: Disable your antivirus temporarily and check if the SDX Helper is not causing high CPU usage.
Step 2: If so, then you may have to add exceptions for the SDX Helper in the antivirus settings for the following files:
For 64-bit:
%programfiles%\microsoft office\root\vfs\programfilescommonx64\microsoft shared\office16\
For 32-bit:
%programfiles(x86)%\microsoft office\root\vfs\programfilescommonx64\microsoft shared\office16\
Fix 4: Clear the Office Document Cache
The next method for you is to clear the Office document cache. Follow the instructions below:
Step 1: Launch the Office Upload Center with administrative privileges and open its Settings.
Step 2: Now, click Delete Cached Files and reboot your PC. Then, check if the “Microsoft Office SDX Helper high CPU” issue has been fixed.
Fix 5: Disable Some Tasks in Task Scheduler
Disabling some tasks in Task Scheduler can also be useful to fix the “Microsoft Office SDX Helper high CPU” issue.
Step 1: Firstly, open Task Scheduler from the Start menu.
Step 2: Now, navigate to the Task Scheduler Library > Microsoft > Office section from the left panel.
Step 3: Next, from the middle panel, right-click the Office Feature Updates task and click Disable.
Step 4: After that, repeat step (3) for the Office Feature Updates Logon task. Finally, restart your PC and then check if the problem is resolved.
Fix 6: Rename the SDX Helper File
If the above methods are not working, you can try to rename the SDX Helper file. Here are the steps for renaming the SDX Helper file:
Step 1: Open Task Manager and end the SDXHelper.exe process.
Step 2: Go to the following address in File Explorer:
C:\Program Files (x86)\Microsoft Office\root\vfs\ProgramFilesCommonX86\Microsoft Shared\OFFICE16
Tip: The above location may vary for you, you need to go to the address based on the actual situation.
Step 3: Next, right-click sdxhelper.exe to choose Rename.
Step 4: After that, enter the new name with an extension.
Final Words
Does your computer have the “Microsoft Office SDX Helper high CPU” issue? Now, try these methods above to help you fix the annoying issue.