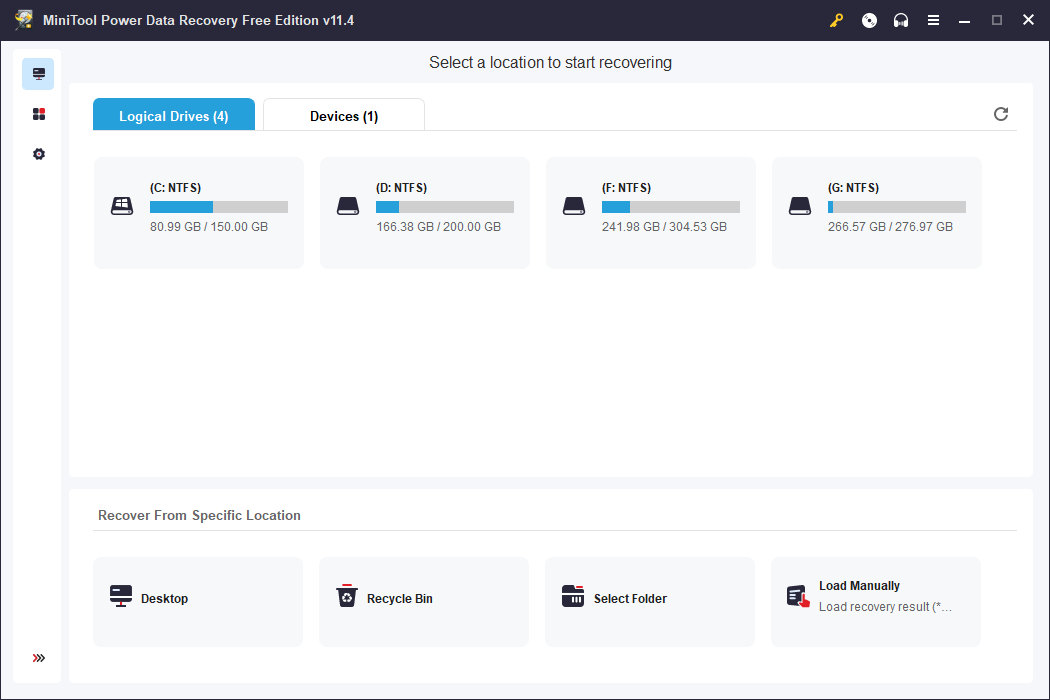You can use some keyboard shortcuts for most Microsoft Office or Microsoft 365 apps to do things more quickly. This post introduces some useful Microsoft Office keyboard shortcuts for your reference. A guide on how to create a Microsoft Office desktop shortcut is also included.
Useful Microsoft Office Keyboard Shortcuts
You can use the keyboard shortcuts listed below to work more efficiently in various Microsoft Office apps like Word, Excel, or PowerPoint.
Ctrl + C: copy the selected content
Ctrl + V: paste the selected content
Ctrl + X: cut the selected content
Ctrl + Z: undo the last action
Ctrl + Y: repeat the action
Ctrl + B: apply the bold effect to the selected text
Ctrl + I: italicize the selected text
Ctrl + U: underline the selected text
Ctrl + Home: go to the beginning of the document or sheet
Ctrl + F: open the Find dialog to find content
Ctrl + H: open the Replace dialog to find and replace text
Ctrl + K: add a hyperlink to the selected content
Ctrl + P: print document or sheet
Ctrl + S: save document or sheet
Ctrl + A: select all
Alt + Tab: switch between windows
Alt + F4: quit
Ctrl + N: create a new file
Ctrl + Shift + <: make fonts smaller
Ctrl + Shift + >: make fonts bigger
For more useful keyboard shortcuts in Microsoft Office or Microsoft 365 apps, you can visit Keyboard Shortcuts in Microsoft 365.
Create a Microsoft Office Desktop Shortcut
You can create a desktop shortcut for the Microsoft Office app and easily access it when needed. Check how to make an Office desktop shortcut below.
Click the Windows icon at the left-bottom to open Windows Start Menu. If you see the Office app in the Tile section, you can select the Office app and drag your mouse to the desktop. It will automatically create a desktop shortcut for Microsoft Office.
If you don’t see the Office app icon in the Tile section of Start, you can type Office to search for the app. Right-click Office App and select Pin to Start to add the Microsoft Office app to Start. Then you can follow the operation above to create an Office desktop shortcut. Alternatively, you can also right-click Office App and select Pin to taskbar to add it to the taskbar. Then you can click the Office app icon on the taskbar and drag your mouse to the desktop to make a shortcut.
Free Way to Recover Deleted/Lost Office Files
To help you recover deleted/lost Office files or any other data, we recommend MiniTool Power Data Recovery to you.
MiniTool Power Data Recovery is a professional data recovery program for Windows. You can use it to recover any deleted or lost files, photos, videos, emails, etc. from Windows computers, USB flash drives, memory cards, external hard drives, and SSDs. This program can help you recover data from various data loss situations.
It lets you recover data in a few simple steps. Download and install MiniTool Power Data Recovery on your Windows PC or laptop.
- You can connect your device to your Windows computer first.
- Launch MiniTool Power Data Recovery to access its main UI.
- Select the target drive, location, or device to scan. You can select the target hard drive under Logical Drives, select the location under Recover from Specific Location, or select the entire disk or device under the Devices tab. Click Scan after selection.
- Find the target files to save to a new location after the software finishes the scan process.