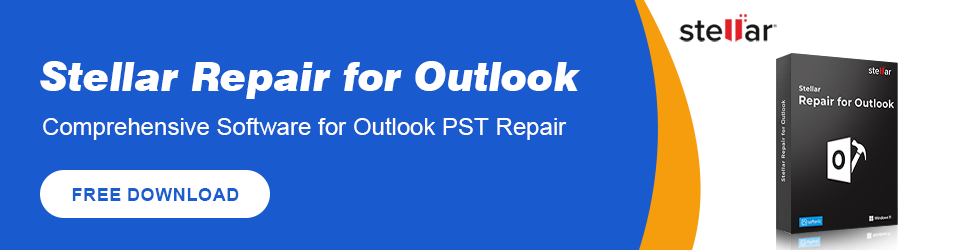Microsoft Outlook is very popular among users as a free personal email and calendar manager. It’s built into the Microsoft Office suite by default. However, just like any other programs and tools, there are many Outlook errors reported. 0x8004011d is one of them that deserve your attention. Please follow the steps mentioned here to fix the error yourself.
Microsoft Outlook, also known as Outlook simply, is a personal information manager designed by Microsoft. Though Outlook is mainly served as an email application, it still offers other features: calendar, journal, note taking, contact manager, task manager, and web browsing.
Please let MiniTool Solution help you deal with your disk space and data.
Microsoft Outlook Error Code: 0x8004011d
What Is Outlook Error 0x8004011d
When users are trying to connect or synchronize an Outlook account, they may get an error – 0x8004011d, which indicates a synchronization issue. There are many factors that should be responsible for the appearance of Outlook error 0x8004011d: slow/interrupted internet connection, improper installation of Outlook, etc.
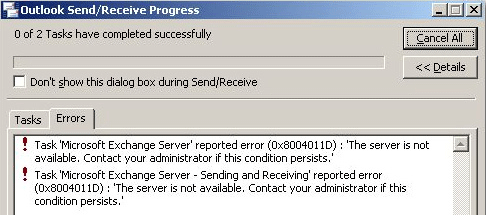
Main Causes of Error 0x8004011d
- A slow internet connection is detected.
- The internet connection is interrupted suddenly.
- The Outlook has not been installed properly.
- The default gateway configuration is lacked in client application.
- The system is attacked by virus or malware.
- The system ports have been blocked somehow.
- There is system level conflict.
Possible Error Messages of 0x8004011d
- 0x8004011d Outlook not found.
- 0x8004011d Outlook Access Violation.
- The file 0x8004011d Outlook is missing.
- Cannot register 0x8004011d Outlook.
- Cannot find %PROGFILES64%\WIDCOMM\Bluetooth Software\0x8004011d Outlook.
- Cannot start Bluetooth Software. A required component is missing: 0x8004011d Outlook. Please install Bluetooth Software again.
- This application failed to start because 0x8004011d Outlook was not found. Re-installing the application may fix this problem.
- Task Exchange Server reported error 0X8004011d: The server is not available. Contact your administrator if the condition persists.
How to Fix Outlook Error 0x8004011d Manually
When the Outlook error – 0x8004011d appears, you will not be able to receive or send emails anymore until you find ways to settle down it. You should try the following 4 solutions when seeing it in Outlook.
Solution 1: Check Information Stores and Database
How to check whether the information stores are mounted or not:
- Go to Exchange Manager and navigate to Server, Server name, and First storage group in order.
- Right click on the Mailbox store to check its state. If it’s dismounted, you should select Mount store.
How to check the database:
Use C:\Program files\Exchsrvr>bin\eseutil/mh mdbdata\priv1.edb to check; it will report the status of your database.
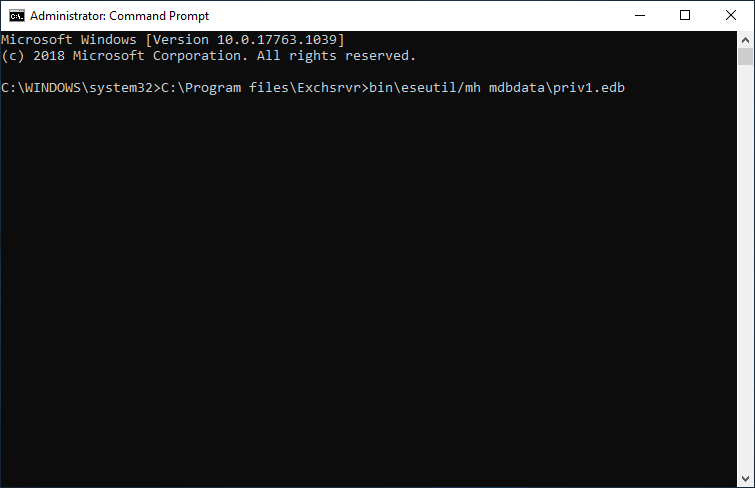
- If the status shows as Dirty, you need to make sure that all transaction logs from the checkpoint exist. After that, go to mount the store as mentioned above.
- If you can’t see any logs, please use Eseutil /p to fix the database (you should backup data in advance since this action may lead to data loss). After that, you need to defrag the database by using Eseutil /d. Finally, please run Information Store Integrity Checker Isinteg.exe –fix.
Learn Practical Ways To Recover Missing Files On Windows 10!
Solution 2: Perform an SFC Scan
- Open search box by pressing Windows + S and then type cmd.
- Right click Command Prompt and choose Run as administrator.
- Type sfc /scannow and press Enter. Then, wait for a while.
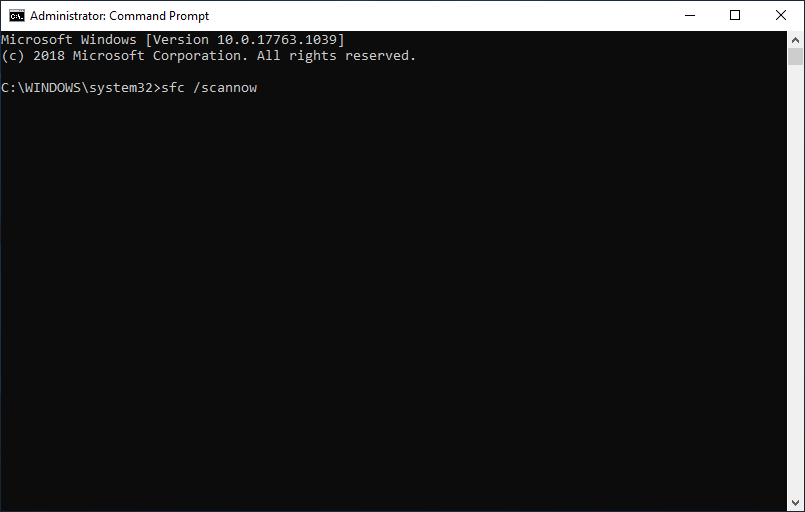
How To Recover Files Using CMD: Ultimate User Guide!
Solution 3: Enable the Cache Mode
Please make sure that you’re running the latest version of Outlook.
- Start Outlook and the associated instances.
- Right click on the Start button and choose Run.
- Type exe and hit Enter.
- Type Mail in the search box of Control Panel and select it from the result.
- Click on the E-mail Accounts… button in the Mail Setup window.
- Go to E-mail tab in Account Settings window.
- Double click on the Exchange account you’re using now.
- Uncheck Use Cached Exchange Mode under Offline Settings.
- Restart your Outlook.
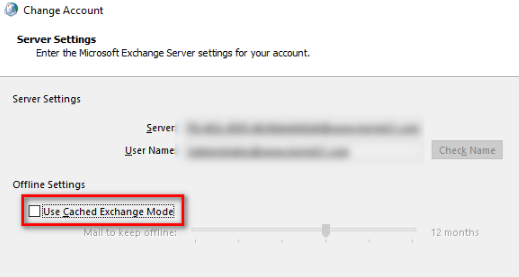
Solution 4: Create a New Outlook Profile
- Repeat step 1 to step 4.
- Click on the Show Profiles… button.
- Select the Outlook profile that is currently used and click Remove. (You’d better backup .PST or .OST file in advance.)
- Click Yes to complete the action.
- Restart your Outlook and configure your email again from scratch. The email client will create a new .OST / .PST file for you automatically.
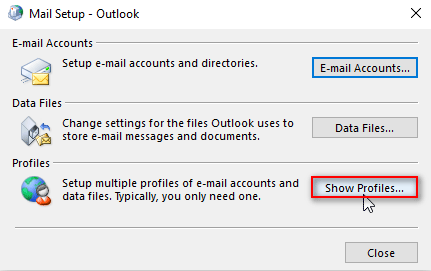
Top Tips On How To Recover Deleted Outlook Files Personally!
These methods may be helpful for fixing 0x8004011d:
- Update your Windows system.
- Update Outlook to the latest version.
- Run malware scan in safe mode.
- Allow 2 exchange accounts to connect through the same Outlook installation.