Microsoft Store error 0x80131505 may appear when you attempt to access the Microsoft Store app. This error could be triggered by some different reasons. You can read this post offered by MiniTool Solution to get more details and get some workable methods to fix this issue.
When you try to access the Microsoft Store app, error code:0x80131505 may occur after Microsoft Store tries to load for a long time. This is a serious problem because it effectively prevents you from downloading and updating UWP apps.
What is causing the 0x80131505 Windows Store error code? Here are some possible reasons: generic Store glitch, corrupted store cache, incomplete / corrupted SoftwareDistribution data, Store DLLs are no longer registered or system file corruption.
Right now, you can follow the instructions below to fix this error.
Related article: How to Fix the Windows 10 Store Missing Error? Here Are Solutions
Method 1: Run the Windows Store Apps Troubleshooter
Firstly, you can try to run the Windows Store Apps troubleshooter. Here’s a quick guide on how to do that.
Step 1: Open the Run dialogue box by pressing Win + R. Next, type ms-settings:troubleshoot and press Enter.
Step 2: On the right side, go to Find and Fix other problems and click Windows Store Apps. Then, click Run the troubleshooter to open up the utility.
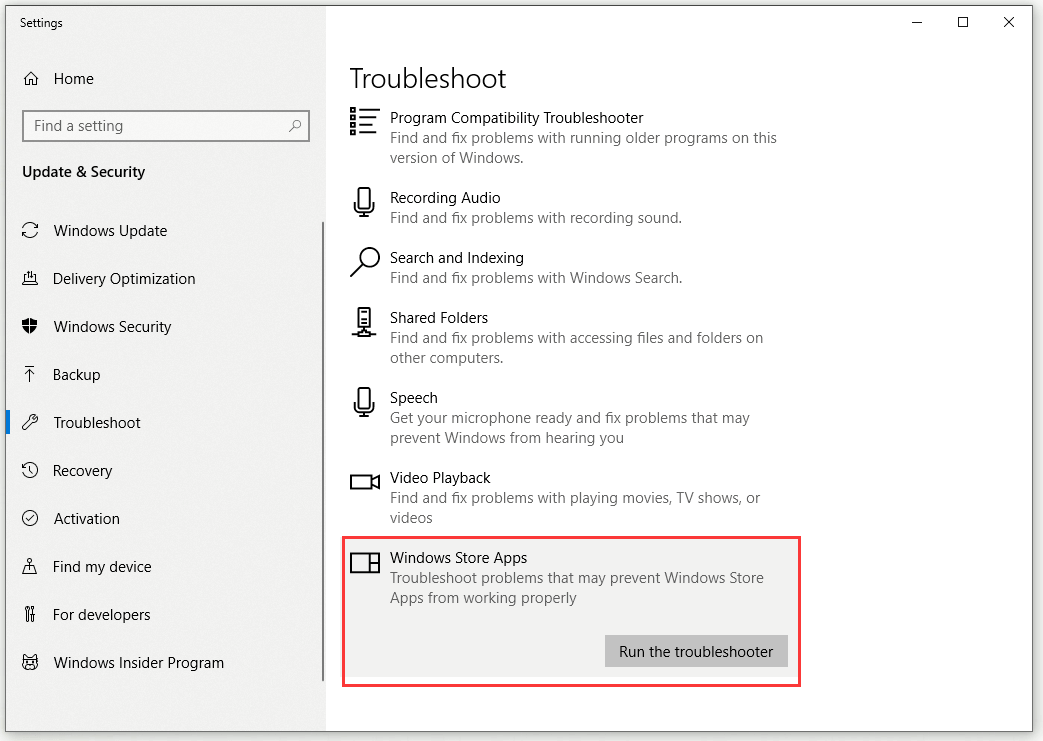
Step 3: Wait until the initial scan is complete. Click Apply this fix to apply the repair strategy.
Step 4: After the fix is applied, restart your computer.
Once the next startup sequence is complete, check if the utility has managed to fix the Microsoft Store error 0x80131505 automatically.
Method 2: Delete the Windows Store Cache
Now, you can try to delete the entire Windows Store cache. Here is a quick guide on how to do that via CMD.
Step 1: Type cmd in the Search bar, navigate to Command Prompt and choose Run as administrator.
Step 2: To reset the entire Windows Store component along with every dependency, type this command: wsreset.exe and press Enter.
Step 3: After the command is completed, close the elevated CMD window and restart your computer.
Check if the Microsoft Store error 0x80131505 is fixed at the next system startup.
Method 3: Clear Data from the SoftwareDistribution Folder
Another method you can try is to clear data from the SoftwareDistribution folder. Follow the instructions below to do that.
Step 1: Disable the Internet access.
Step 2: Type cmd in the Search bar, navigate to Command Prompt and choose Run as administrator.
Step 3: Type the following commands in order and press Enter after each command:
net stop cryptSvc
net stop bits
net stop msiserver
ren C:\Windows\SoftwareDistribution SoftwareDistribution.old
rmdir C:\Windows\SoftwareDistribution\DataStore
rmdir C:\Windows\SoftwareDistribution\Download
net start cryptSvc
net start bits
net start msiserver
Step 4: Once all commands have been processed successfully, close the elevated CMD prompt and restart your computer.
Now, check to see if the Microsoft Store error 0x80131505 is resolved.
Method 4: Re-register the Store App
You can also try to re-register the Store app via Windows PowerShell. Here’s a quick guide on how to do that.
Step 1: Right-click the Start menu and choose Windows PowerShell (Admin).
Step 2: To re-register the Windows Store component, type this command: Get-AppXPackage *WindowsStore* -AllUsers | Foreach {Add-AppxPackage -DisableDevelopmentMode -Register “$($_.InstallLocation)\AppXManifest.xml”} and press Enter.
Step 3: After the command is complete, restart your computer,
Check if the Microsoft Store error 0x80131505 is resolved.
Method 5: Run SFC and DISM Scans
If the Microsoft Store error 0x80131505 is triggered by some kind of system file corruption, you can try to run SFC and DISM scans to fix this issue. Here’s a quick guide on how to do this.
Step 1: Type cmd in the Search bar, navigate to Command Prompt and choose Run as administrator.
Step 2: To initiate an SFC scan, type this command: sfc /scannow and press Enter.
Step 3: Once the SFC scan is finished, restart your computer.
Step 4: Open another elevated CMD window following the instructions mentioned above.
Step 5: To initiate a DISM scan, type this command: DISM /Online /Cleanup-Image /RestoreHealth and press Enter.
Step 6: After the DISM scan is complete, restart your computer.
Right now, you can check if the Microsoft Store error 0x80131505 is resolved at the next computer startup.
You may be interested in this post: 5 Useful Methods to Solve Microsoft Store Error 0xD000000D.
Bottom Line
After reading this post, you should clearly know how to fix error 0x80131505 in Microsoft Store. If you are also troubled by this error, try the methods mentioned above.