If you want to solve Microsoft Store error 0xD000000D in Windows 10, this post is what you need. It will introduce 5 workable solutions. You can try to adjust date and time, use Windows Store Apps troubleshooter, etc. Right now, you can get these methods from MiniTool.
With the release of Windows 8, Microsoft launched its App Store. Microsoft Store provides thousands of applications on its platform. Some of you reported that the error code 0xD000000D restricted you from opening the Microsoft Store.
In most cases, a buggy Windows 10 update is the underlying cause of the problem. Some of you also have reported similar problems on Microsoft forums. If you are also affected by this problem, you can try the troubleshooting methods listed below to help you deal with this annoying issue.
5 Methods to Fix Microsoft Store error 0xD000000D
Method 1: Adjust Date and Time
Step 1: Click the Start menu, choose Settings and then click Time & Language.
Step 2: Click Date & time from the left panel and then uncheck both Set time automatically and Set time zone automatically.
Step 3: Click the Change button. Under the Change date and time section, choose the new date and time and then click Change to save your new settings.
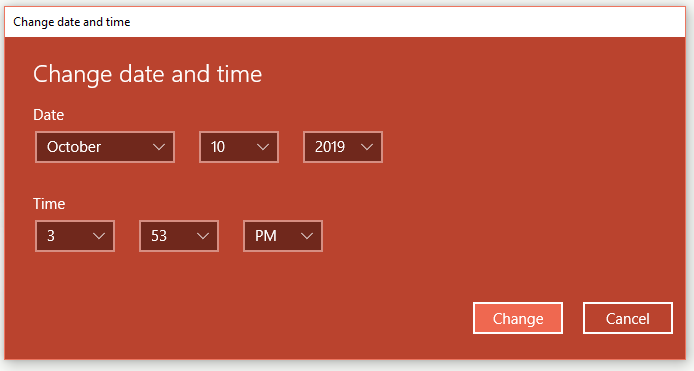
Now you can check to see if you can access Microsoft Store and Microsoft Store error 0xD000000D disappears.
Method 2: Use Windows Store Apps Troubleshooter
Step 1: Click the Start menu, choose Settings and then click Update & Security.
Step 2: Click the Troubleshoot option from the left panel and then click Windows Store Apps.
Step 3: Click Run the troubleshooter button.
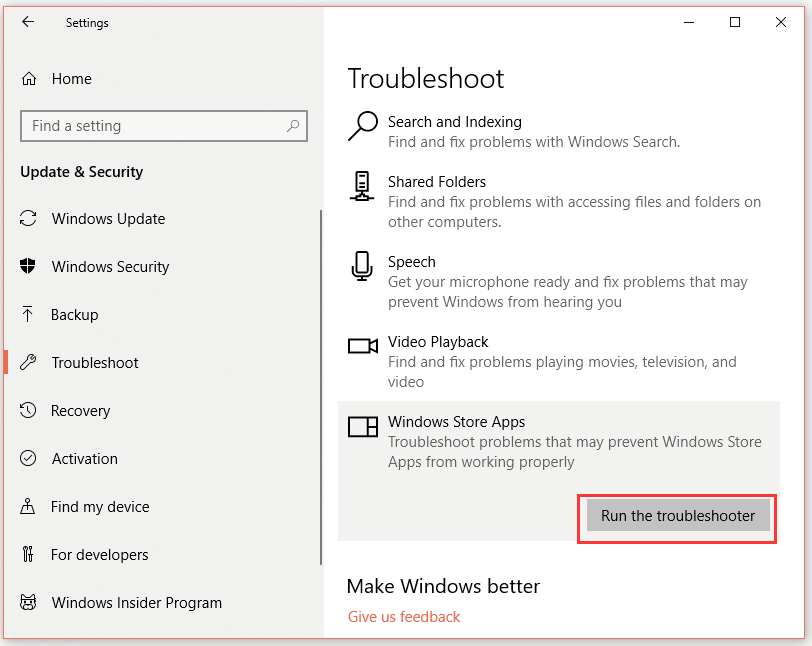
Step 4: Wait until the troubleshooting process is finished. The troubleshooter will list all errors on the screen.
Step 5: Wait until the problems are fixed and click Close to close the window.
Step 6: Reboot your computer and check if Microsoft Store error 0xD000000D still persists.
Method 3: Install Pending Windows Updates
Step 1: Click the Start menu, choose Settings and then click Update & Security.
Step 2: Click the Check for Updates button. Wait for a while and all the available updates will be listed.
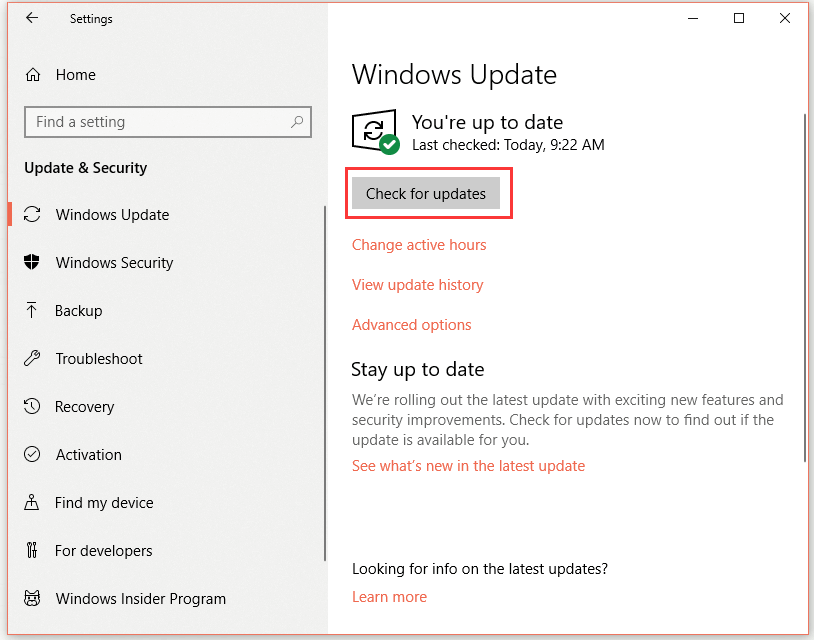
Step 3: Restart your system.
Method 4: Sign in to a Microsoft Account
Step 1: Press Windows key + R key to run the Run dialog. Type ms-settings:emailandaccounts and click OK to open the Email & app accounts window.
Step 2: Click Add a Microsoft account under Accounts used by other apps. If you already have an account, click Sign in with a Microsoft account.
Step 3: Input your login credentials to connect your Microsoft account.
Step 4: Reboot your computer and check if Microsoft Store error 0xD000000D still exists.
Method 5: Reset Windows Store with Command Prompt
Step 1: Type cmd in the search bar, right-click Command Prompt and choose Run as administrator.
Step 2: Type WSRESET.EXE in the Command Prompt window and press Enter.
Step 3: Wait until the reset process is complete and then restart your computer. Check if Microsoft Store error 0xD000000D disappears.
If none of the methods mentioned above worked for you, try performing a system restore if you have made a system restore point in advance. With this way, your system will be restored to a previous normal state.
Bottom Line
To sum up, this post has shown you how to fix Microsoft Store error 0xD000000D with multiple useful methods. If you encounter Microsoft Store error 0xD000000D, you can try these methods one by one. Hope this post can help you.