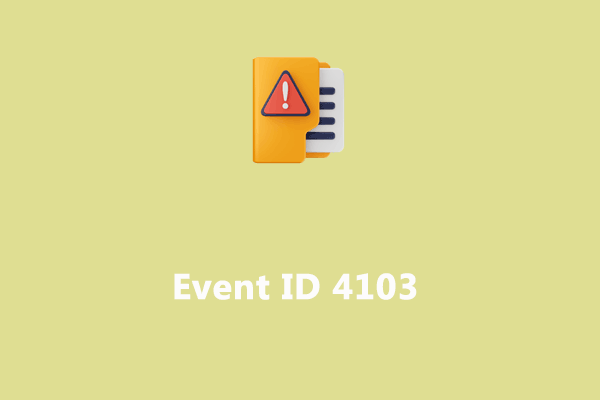Event Viewer is a very handy useful utility that allows Windows to log actions when they are executing the process. Regrettably, sometimes, this utility might not work properly and some Event Viewer logs are missing. In this guide on MiniTool Website, we will help you figure out what should you do to fix this issue.
Missing Events in the Event Log
Every application or process launched on your computer will send a notification to record its activity. Most importantly, even the problematic programs can also send a notification to Event Log before they stop, which provides a useful clue to troubleshoot them.
However, you might find missing events in the Event Log or Event Viewer not showing all events on Windows 10/11. Once that occurs, you will miss much important information because logs are so convenient when you need to check if a program is functioning as expected.
For better data protection, consider a third-party backup software – MiniTool ShadowMaker. It is designed to back up & restore files, folders, partitions, disks, and systems on Windows devices. You can enjoy almost all the features within 30 days. Get the free trial and have a try now!
MiniTool ShadowMaker TrialClick to Download100%Clean & Safe
How to Fix Missing Events in the Event Log on Windows 10/11?
Fix 1: Check If the Related Program Is Running
Chances are that an application is not running as expected, leading to Event Viewer logs missing. If the program is working but the process is not triggered, logs are also not gathered. In this case, you can try updating the software or reinstall it to check for improvement.
Fix 2: Restart Windows Event Log
If the Windows Event Log service stops, you might encounter missing Events in the event log. Therefore, you can check the service is started. To do so:
Step 1. Press Win + R to open the Run box.
Step 2. Type services.msc and hit Enter.
Step 3. Scroll down in the list to find Windows Event Log and double-click on it.
Step 4. If the service is stopped, click on Start. If it is already running, stop it and then restart it.
Step 5. Under the Dependencies tab, select Windows Event Collector and hit OK to save the changes.
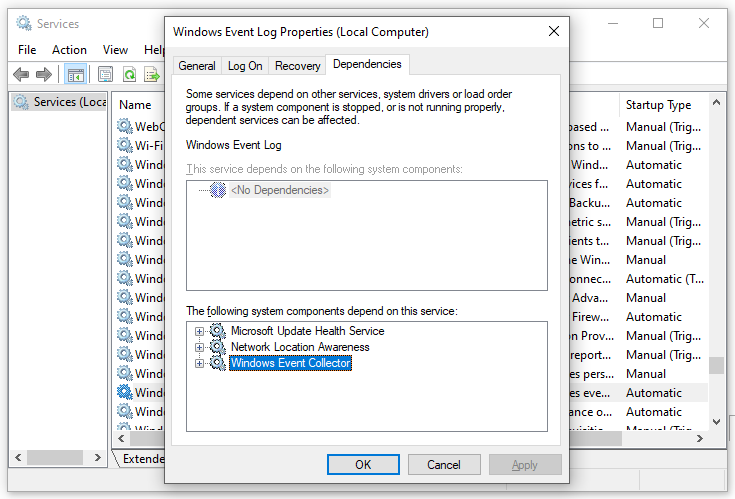
Fix 3: Increase the Event Log Size
If there are too many events logging, it’s better to change the maximum log size to store the new logs. Here’s how to do it:
Step 1. Type event viewer in the search bar and hit Enter.
Step 2. Go to Event Viewer (Local) > Windows Logs > Applications.
Step 3. Right-click on Applications and choose Properties.
Step 4. Under the General tab, change the maximum log size and save the changes.
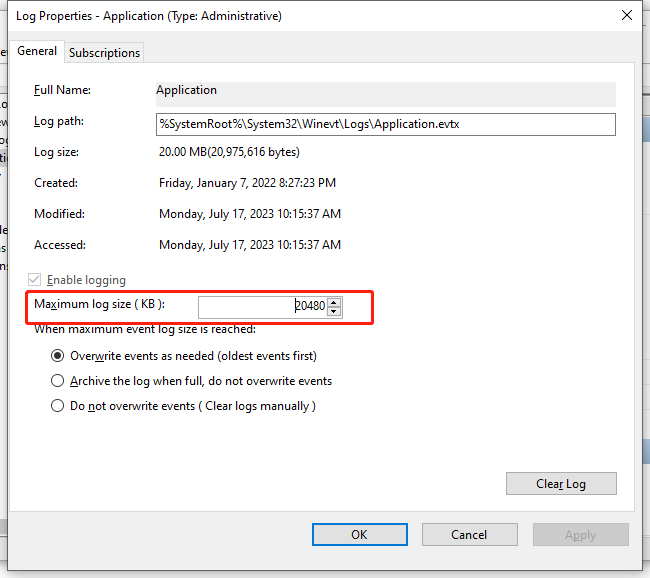
Fix 4: Run System File Checker
Corrupted system files can also cause missing events in event log. If this is the case, you can run System File Checker to replace the existing files with good copies. Follow these steps:
Step 1. Type cmd in the search bar to locate Command Prompt and right-click on it to select Run as administrator.
Step 2. Type sfc /scannow and hit Enter.
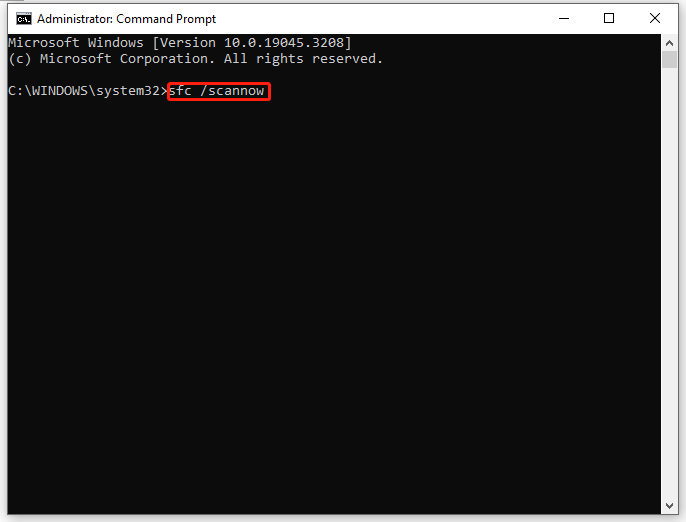
Fix 5: Change How Event Log Is Handled
When the maximum events as needed is reached, the default mode of maintaining the log size is to overwrite the oldest events and add the new one. You can follow these steps to change to other mode:
Step 1. Launch Event Viewer and right-click on specific logs and select Properties.
Step 2. Under the General tab, there are three options for you to choose from:
- Overwrite events as needed (oldest events first)
- Archive the log when full, do not overwrite events
- Do not overwrite events manually (Clear logs manually)