An ISO file is a copy of entire optical discs (such as CDs and DVDs), archived into a single file. It is currently mostly used for distributing large programs and operating systems, as it allows all files to be contained in one easily downloadable file. For example, operating systems such as Windows 10 and Windows 11 support downloading and installing in the form of ISO images.
Mounting an ISO file means accessing its contents. Windows provides a built-in way to mount ISO disc files on Windows 11 and 10. But for Windows 7, a third-party tool is required to mount the ISO image.
However, when you try to mount an ISO file by using the “Mount” option from the context menu, you may find that the Mount ISO option missing. In this situation, you can try the following ways to address it.
How to Fix Mount ISO Option Missing Windows 11/10
Solution 1. Mount the ISO Files by Double-Clicking It
In addition to selecting “Mount” from the right-click menu bar, you can also double-click the ISO file to open it. You just need to open File Explorer by pressing Windows + E key combinations. Then find the ISO file using the search box of File Explorer. Finally, you can double-click the found file to access its content.
Solution 2. Set Windows Explorer as Default Option for Opening ISO Files
According to the Internet, setting Windows Explorer as the default application for opening ISO files is one effective way to fix the missing Mount option. Here you can see three ways to set up the default app to Windows Explorer.
Way 1. Use the “Open With” Feature
Step 1. In File Explorer, right-click the ISO file to select Open with > Choose another app.
Step 2. In the pop-up window, select Windows Explorer and check Always use this app to open .iso files.
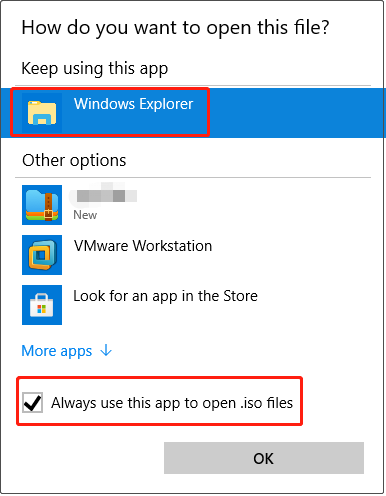
Step 3. Click OK to save the changes. After that, check whether the Mount option is visible now.
Way 2. From the ISO File Properties
Step 1. In File Explorer, right-click the ISO file to select Properties.
Step 2. Under the General section, click Change next to Opens with.
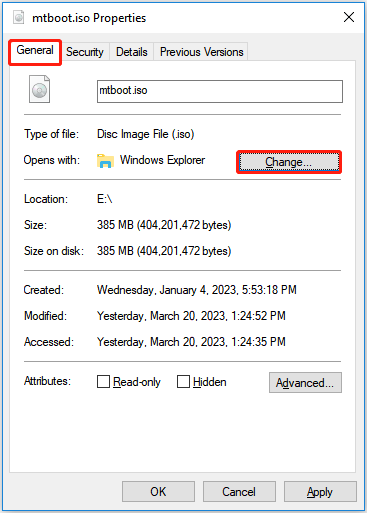
Step 3. Select Windows Explorer and check the dialog box for Always use this app to open .iso files. Then click OK.
Step 4. Click Apply. Then try to right-click the ISO file again to check whether there is a Mount option.
Way 3. From Windows Settings
Step 1. Press the Windows + I keyboard shortcuts to open Settings.
Step 2. Click Apps > Default apps. Then click Set defaults by app below.
Step 3. Scroll down to find and click Windows Disc Image Burner. Then click Manage.
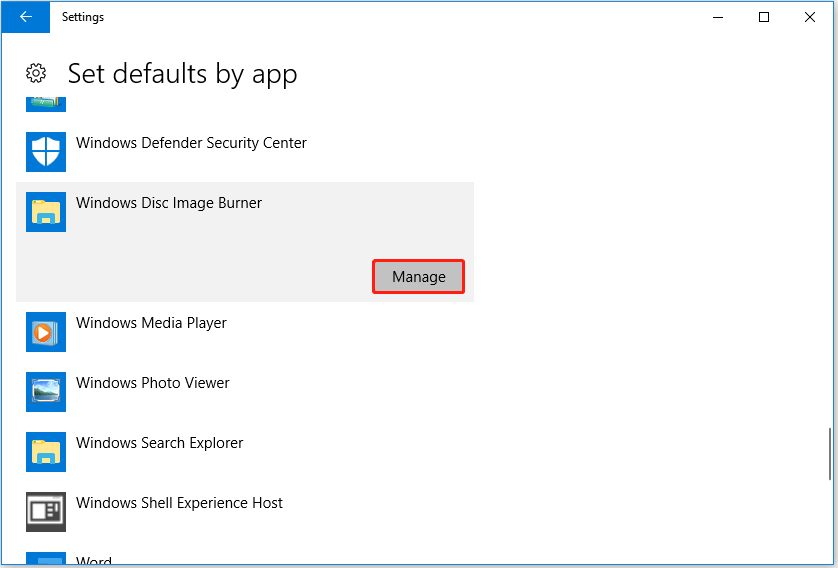
Step 4. Select Windows Explorer as the default app for ISO files.
Solution 3. Use Third-Party ISO Mounter Software
If all the ways above do not work, you can try to use a third-party ISO mounter tool to mount your ISO files.
How to Recover Deleted/Lost ISO Files
If you delete your ISO files mistakenly, you can use the best data recovery software – MiniTool Power Data Recovery to get them back. This data restore tool can help you recover many types of files (emails, pictures, documents, videos, etc.) in all file storage devices.
Tip: The free edition of MiniTool Power Data Recovery supports recovering data of no more than 1 GB for free. To get unlimited files, you need to choose the full edition.
The major steps to restore lost ISO files are as follows.
Step 1. Download, install, and launch MiniTool Power Data Recovery.
MiniTool Power Data Recovery FreeClick to Download100%Clean & Safe
Step 2. Under the Logical Drives tab, select the drive that contains the lost ISO files to click Scan.
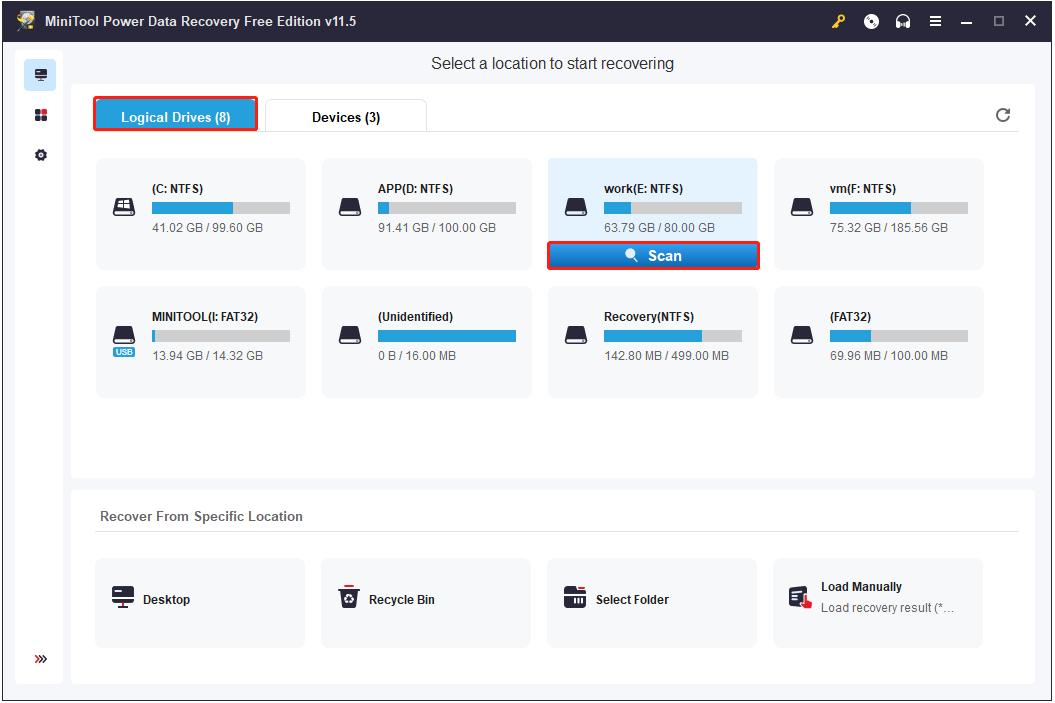
After scanning, to quickly find the desired ISO files, you can make use of the Search feature. You just need to type part or all of the file name of the ISO file in the search box and press Enter, the search result will be listed.
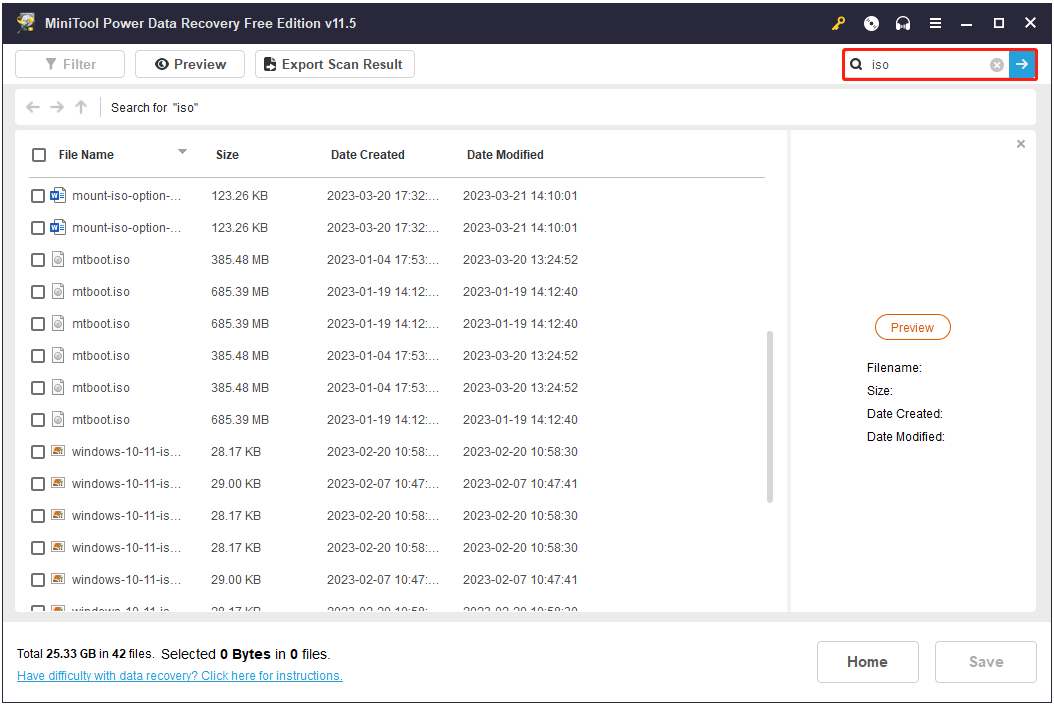
Step 3. Preview and select all wanted files, and click Save to store them in a safe place separate from the original path.
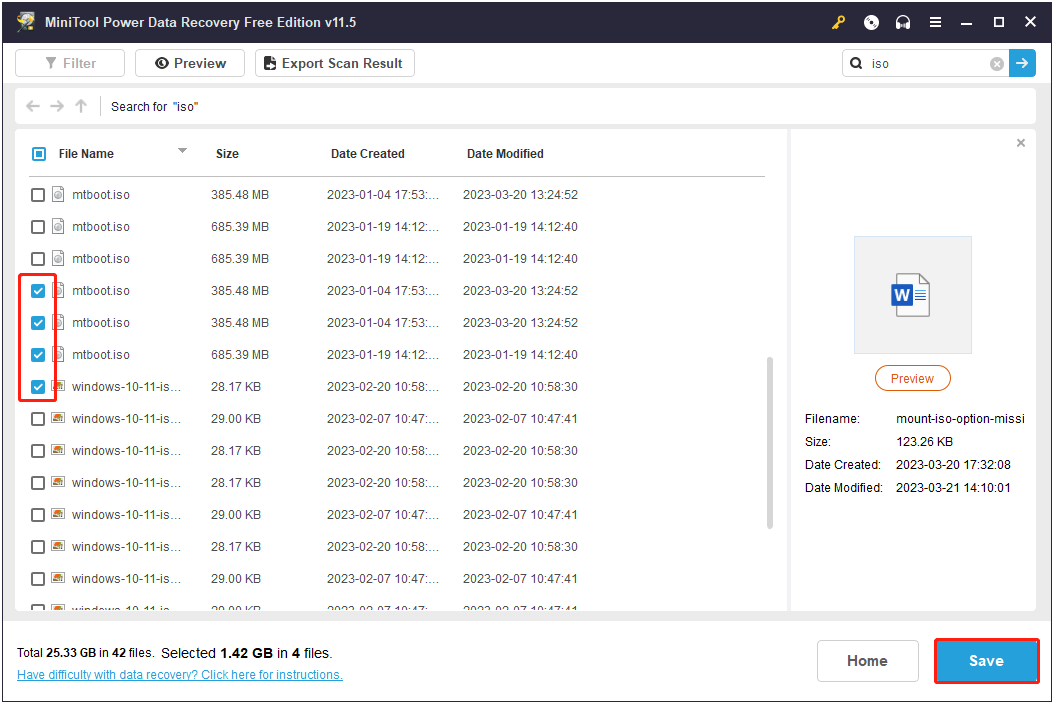
Wrapping Things Up
In a word, this article introduces how to fix the “Mount ISO option missing” issue and how to recover deleted or lost ISO files as well. Hope the methods listed above are beneficial for you.
If you have any questions when using MiniTool Power Data Recovery, please feel free to let us know by leaving your comments in the comment area below.