Some users are looking for a way to move AppData to another drive so that they can leave more storage space for other uses. This article on the MiniTool Website will tell you if you can do that and some other ways for more available storage space.
What Is AppData Folder?
The AppData folder is located in C:\Users\<username>\AppData and normally acts as a hidden folder. It is used to store custom settings and some information data that is needed by applications. When you open the folder, you can check three folders – Local, LocalLow, and Roaming.
If you can’t find the AppData folder, you may show your hidden items by following the steps.
1. Click View in the top bar of File Explorer.
2. Check the option next to Hidden items.
So, some users may find their AppData folder occupies too much storage space, leading to the C drive full, and prepare to move AppData folder to another drive. Is that available? Please keep reading.
MiniTool System Booster TrialClick to Download100%Clean & Safe
Of course, apart from moving the location of AppData, you can make moves to clean up the folder for more storage. This post may be helpful: How to Clean up the AppData Folder on Windows 11 or Windows 10.
Can You Move AppData to Another Drive?
Since AppData will be used to store some program data in C: drive, which is regarded as a default place for storing data, it is hard to change the location of AppData. We have looked through some methods provided on the Internet, but many users leave their comments complaining the method brought bigger troubles to them.
One of the methods is to create a new user with administrator permission and then copy and paste the folder to another drive. After that, create a directory junction and log back your default user.
Some users tried this method and saw a success but we find many users run into more troublesome situations, such as apps won’t launch, system crashes, etc. That’s because any deletion in this folder can make the system unstable and functions missing. So, it is not recommended to move the folder location, if you stick to that, backup is what you should do.
Backup First
Since the AppData folder plays a significant role in securing important data, you’d better create a data backup in case any accidents happen during the process.
MiniTool ShadowMaker is a free backup software known for its excellent backup features and advanced services. You can backup system with one click and other backup targets are available, such as files & folders and partitions & disks. Furthermore, it can start automatic backups after configuring the schedule settings.
MiniTool ShadowMaker TrialClick to Download100%Clean & Safe
Step 1: Download and install this program and launch this program to click Keep Trial.
Step 2: In the Backup tab, choose your backup source and destination separately.
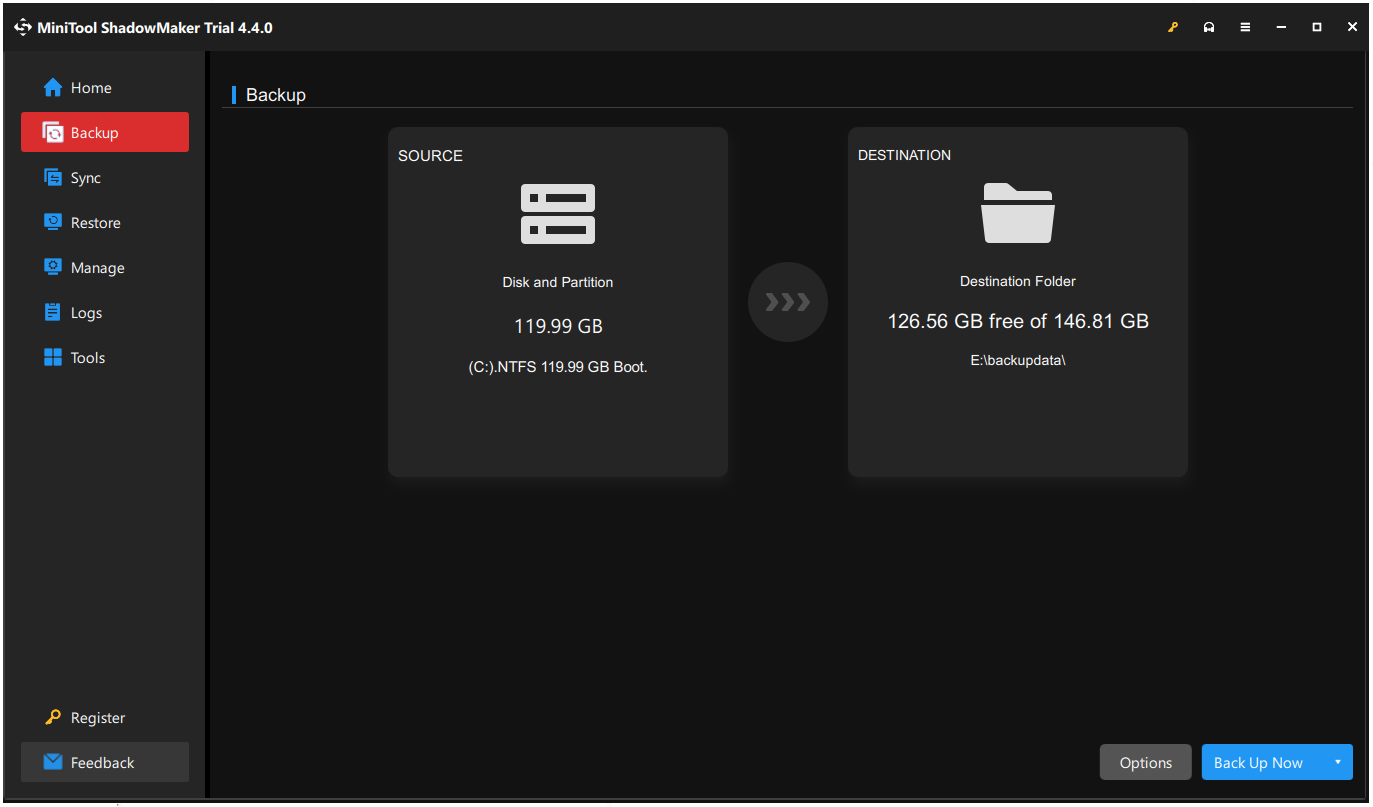
Step 3: Click Back Up Now to start the backup task.
When you finish the backup, now, you can move AppData to a different drive.
1. Create a new user with administrator permissions.
2. Sign in as the newly created user.
3. Cut the AppData folder and paste it in the desired location
4. Delete the old one.
5. Launch the Command Prompt as admin.
6. Navigate to the User folder of the moved account and create a junction named AppData.
7. Log back your default user and start multiple troubleshooting.
For a detailed guide to moving AppData to another drive, you can read this article: Moving AppData folder on Windows 10.
Bottom Line:
Now, after reading this article, you may have known how to move AppData to another drive. Hope this article is helpful for you.