This essay depicted by MiniTool official web page mainly introduces you to a new feature of Google Chrome – link your passwords to your Google account and use them across your devices. It elaborates on how to set up this service and how to enjoy it.
When you sign into a web page, an app, an add-on, or other services from Google Chrome browser, especially for the first time, Chrome will ask for your permission to move your password to your Google account for across device use.
How to Move New Passwords to Google Account?
After you have successfully signed into the target account, a popup will appear asking for your choice. It says:
Move to Google Account?
Move your password to your Google Account to access it securely whenever you’re signed in.
You can choose Move or No thanks.
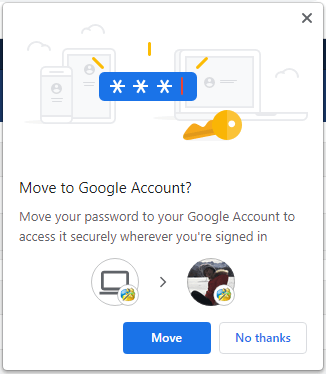
If you select the No thanks option, it will close the popup without any further operation. If you click on the Move button, it will further ask whether you would like to “use your Google Account to save and fill passwords” or not. Just choose Yes to go on.
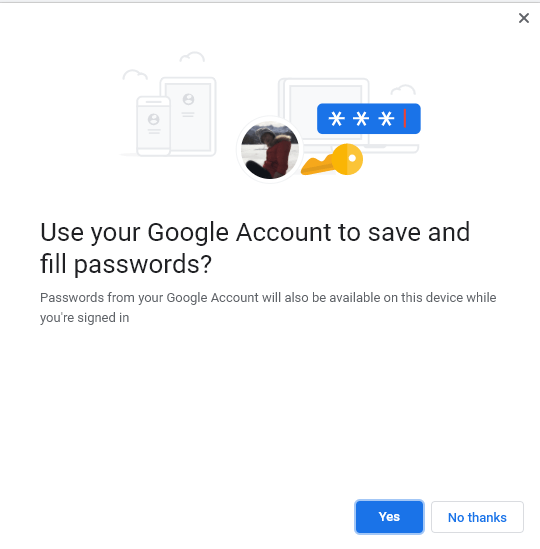
This means that if you surf the Internet on another device, you can save your time of signing into all your services’ accounts by only signing into your Google account to which you have moved all your services’ passwords. That is to say, you only need to sign into the target Google account; then, you have all other services’ accounts signed in on Chrome. This is really convenient and time-saving.
You will be asked to verify the target Google account after confirming your password movement to it. Just enter your Google account password for verification.
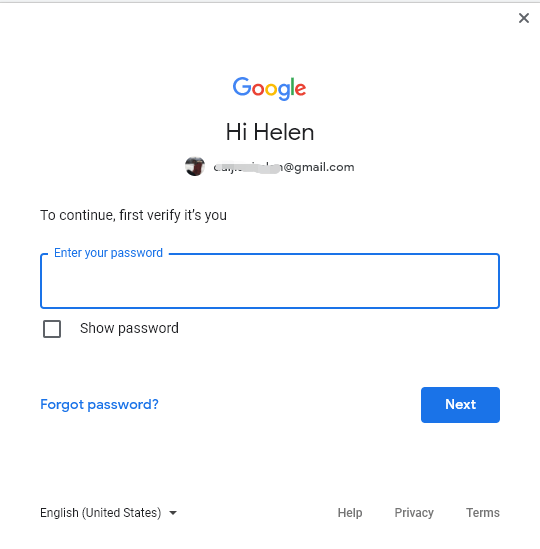
Now, you have all done and you can enjoy the “one password to all accounts” service.
The above is a new way to save your password without a password manager in the device and sync feature enabled for your device.
How to Move Already Saved Passwords to Google Account?
If you have already saved some passwords on the current Chrome browser and you want to add them to the list of Google account linked passwords, just follow the below steps.
1. Navigate Chrome Settings.
2. Select the Autofill option in the left menu.
3. In the right section, choose Passwords.
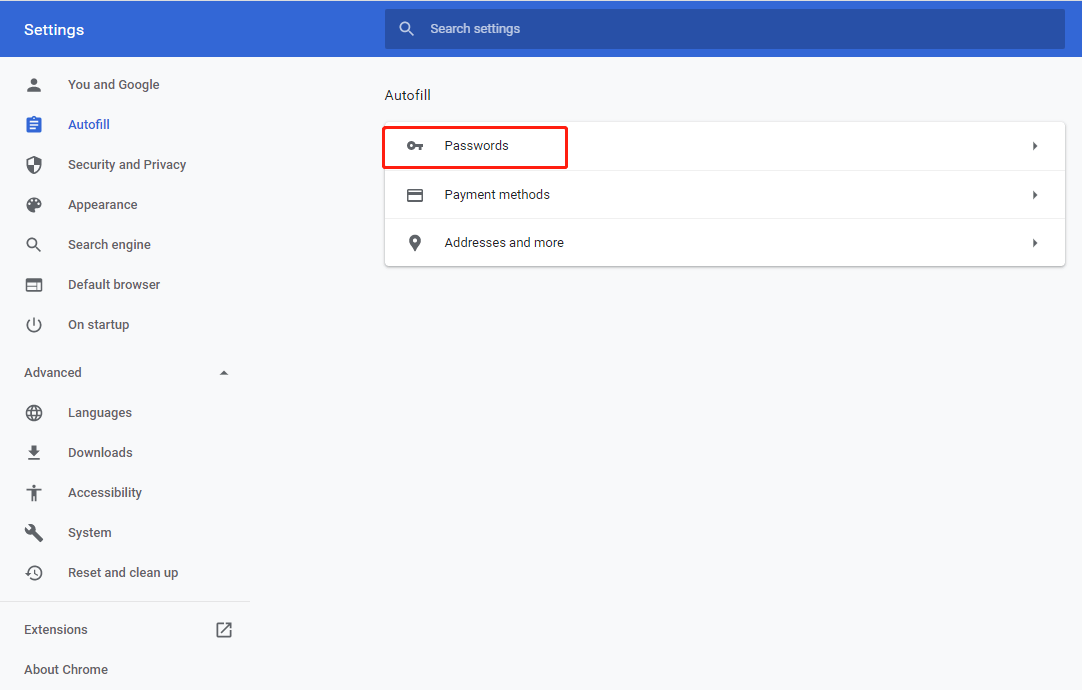
4. Next, click See and manage passwords saved on this device.
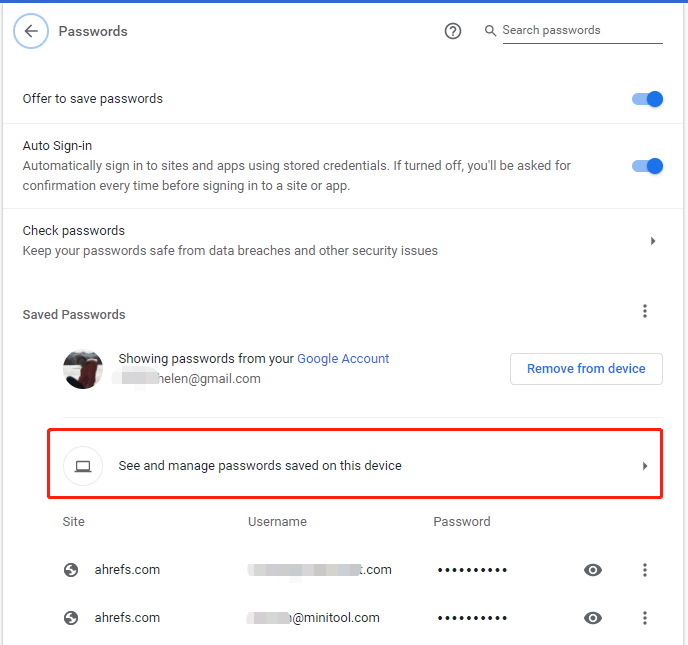
5. Next, in the Saved Passwords page, under Passwords on this device only, click on the three-dot behind the website that you want to move password to your Google account and select Move to Google Account.
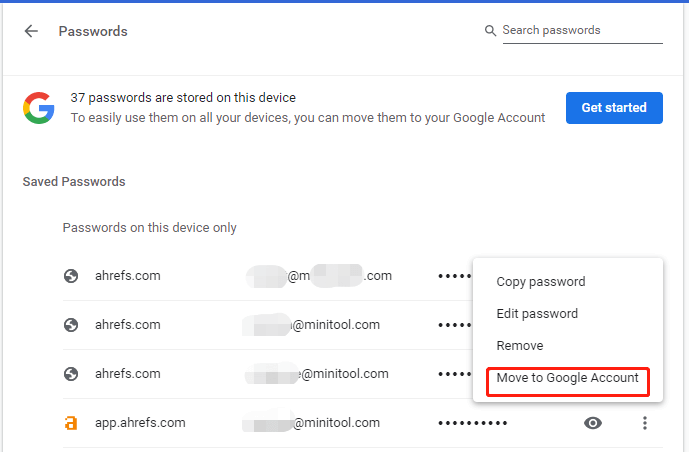
6. Then, it will ask for your confirmation of password movement. Just click the Move button to confirm.
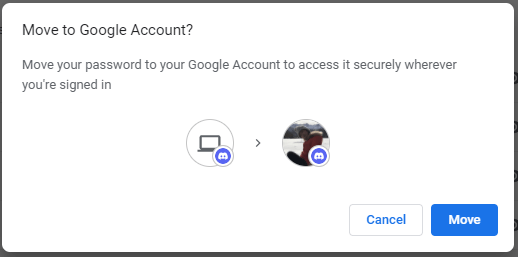
Then, the target web page will be removed from the Password on this device only list and added into your Google Password Manager. Just scroll down to the bottom of the above Saved Password page and select View and manage saved passwords in your Google Account.
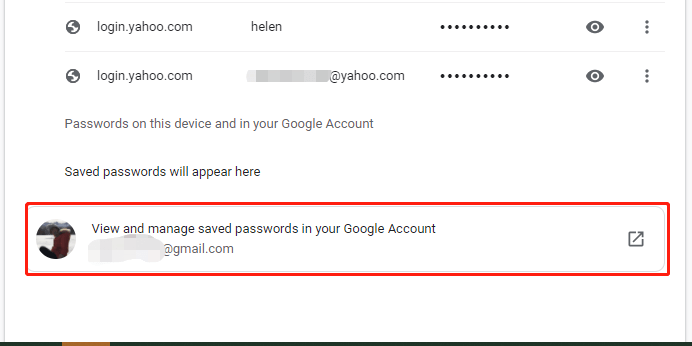
Or, you can directly go to https://passwords.google.com/.
How to Use Passwords Moved to Google Account?
Now, let’s see how to make use of the “use passwords across devices” service of Chrome.
If you try to sign in a website whose password you have linked with your Google account, it will ask you to sign in your Google account to sign in this web.
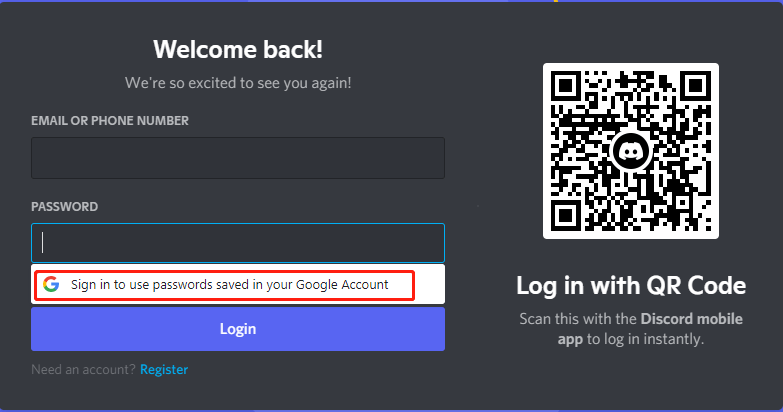
If you have already signed into your Google account, it will automatically fill the password for this account when you put your mouse in the password column. Besides, you will see a Google logo behind the password, which means this password is remembered by Google.
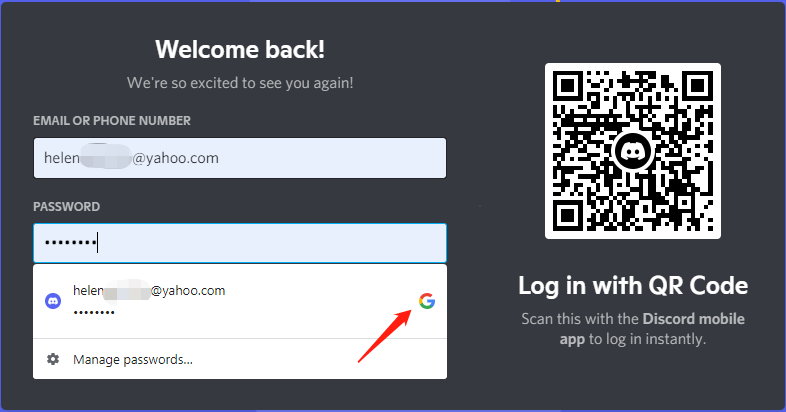
Also read