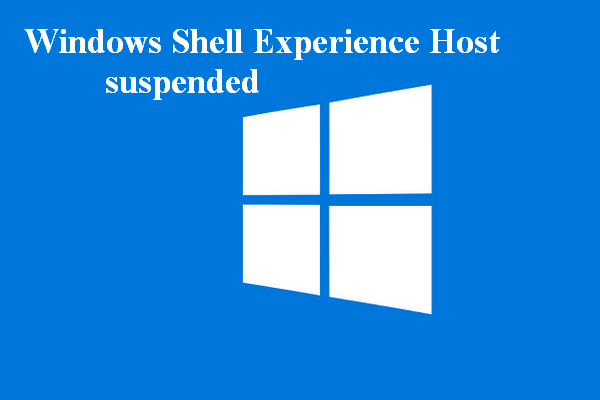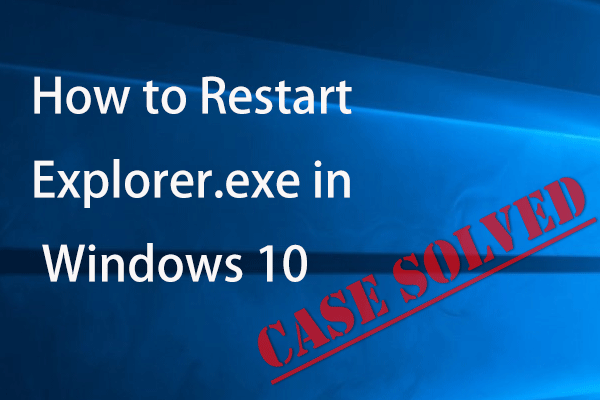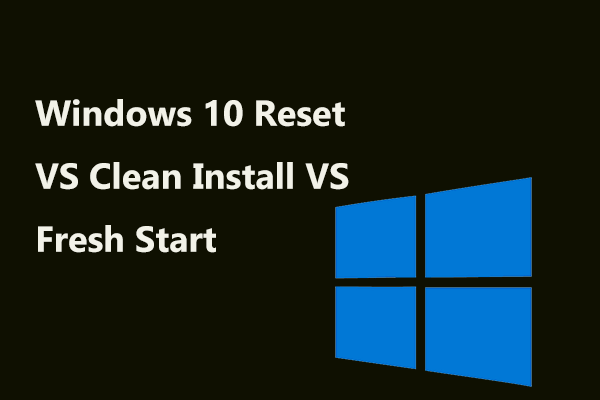ms-resource:AppName/Text Windows 11/10
If you recently performed a Windows update to an advanced version of Windows 10/11, you may notice a strange entry in the Start Menu and it is ms-resource:AppName/Text. When you see this entry, don’t panic since it is not a virus and it cannot affect the system performance. It is just here and that’s all. It may be a trace from a built-in application that has been deleted during the update process.
Chances are that the Explorer.exe and ShellExperienceHost.exe processes go wrong, causing ms-resource:AppName/text in Start Menu. Sometimes this entry appears due to a misbehaving UWP app.
When you try to launch an app, you see an error that says “This app can’t open. There is a problem with ms-resource:AppName/Text. Reinstall the app from its original install location or contact your administrator”.
So, how to delete this entry from your Windows 10/11 PC? Multiple ways below can help you a lot.
Case 1: ms-resource:AppName/Text in Start Menu Only
If you only see this entry in the Windows 11/10 Start Menu, the issue is related to the Explorer.exe and ShellExperienceHost.exe processes and you can restart them by following the steps below.
Step 1: Type powershell into the search box, right-click on Windows PowerShell and choose Run as administrator.
Step 2: Copy & paste this command to the command window – Get-AppxPackage -all *HolographicFirstRun* | Remove-AppPackage –AllUsers and press Enter.
Step 3: After running this command, restart your PC. Then, open Task Manager via the Win + X menu.
Step 4: Under the Details tab, find ShellExperienceHost.exe, and click End task. Next, click End process to confirm the choice.
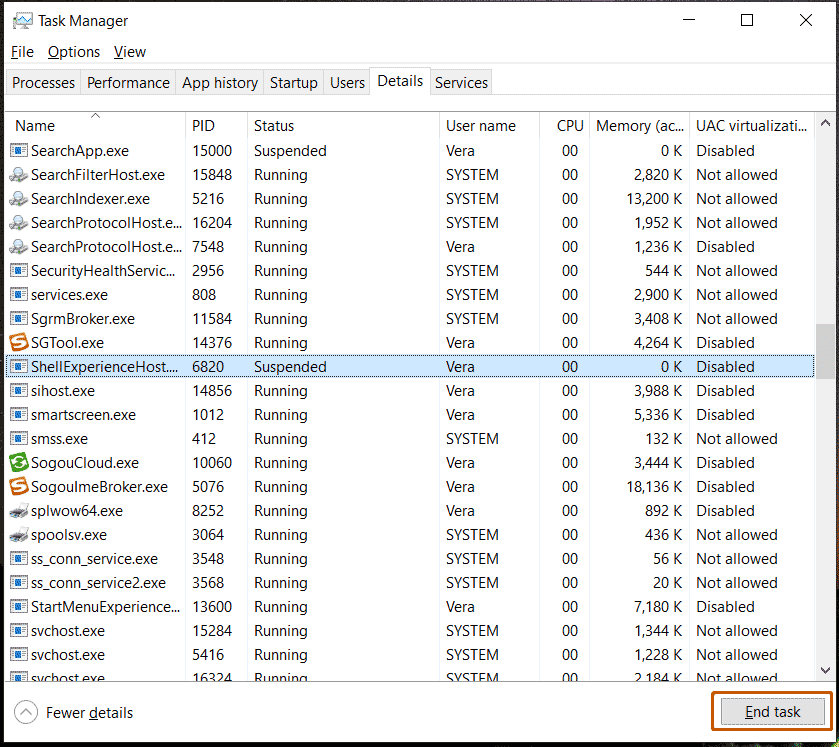
Step 5: Do the same to the processes – StartMenuExperienceHost.exe and Explorer.exe.
Step 6: After ending these processes, click File > Run new task (Windows 10) or directly tap on Run new task in Task Manager.
Step 7: In the dialog, type %localappdata%\Packages\Microsoft.Windows.StartMenuExperienceHost_cw5n1h2txyewy and click the Browse button.
Step 8: Next, type the same path to the address bar in File Explorer and then delete the TempState folder.
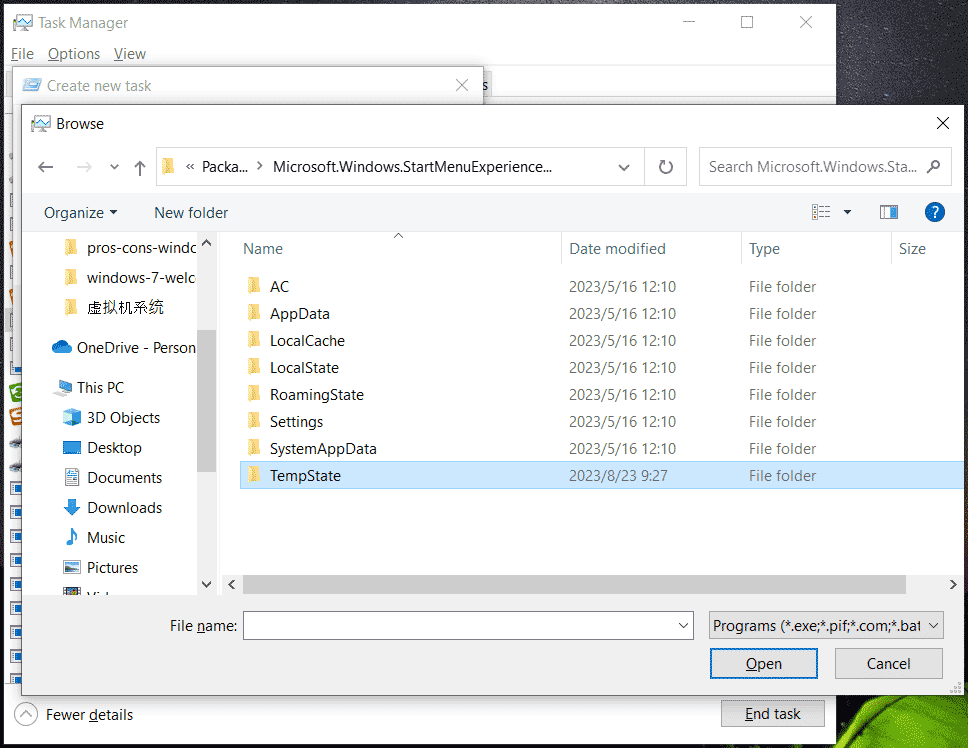
Step 9: Also, open the Create new task dialog, enter explorer.exe, check Create this task with administrative privileges and click OK. The explorer will restart along with the StartMenuExperienceHost.exe process. Then, give your computer a restart, and ms-resource:AppName/Text should be removed from your Windows 11/10 PC.
Case 2: ms-resource:AppName/Text Appears Everywhere
In addition to Start Menu, you may see this error when trying to open a specific app or it appears in the app list in Windows Settings, the AppsFolder directory, etc. Try these fixes below.
Run Windows Store Apps Troubleshooter
Step 1: In Windows 11, go to Settings > System > Troubleshoot > Other troubleshooters.
In Windows 10, head to Settings > Update & Security > Troubleshoot > Additional troubleshooters.
Step 2: Scroll down to find Windows Store Apps and run this troubleshooter.
Then, it can scan the entire system to find and fix issues with your PC apps.
Repair/Reset the App
Step 1: Go to Settings > Apps > Apps & features.
Step 2: Find the target app, click three dots (only in Windows 11), and choose Advanced options.
Step 3: Tap on the Repair or Reset button.
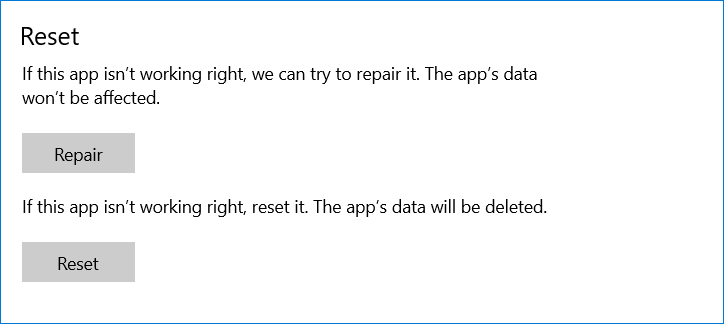
Uninstall and Reinstall the App
If none works to fix ms-resource:AppName/Text, you can choose to reinstall the problematic application.
Step 1: Launch PowerShell with admin rights.
Step 2: Execute this command – Get-AppxPackage | Select Name, PackageFullName. This can bring a list of all the installed apps and you should scroll down to find the problematic app, then note its package name.
Step 3: Run the command – Get-AppxPackage Name | Remove-AppxPackage to remove this app. Remember to replace Name with the one you have noted.
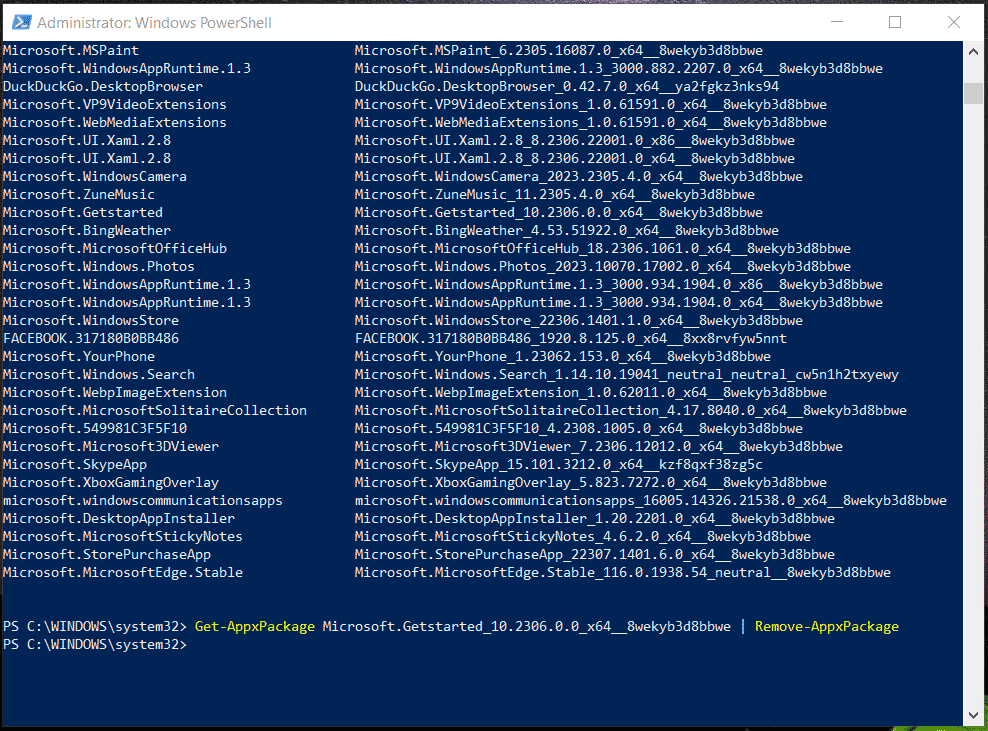
Step 4: Reboot the machine and then execute the command – Add-AppxPackage -register “C:\Program Files\WindowsApps\Name\appxmanifest.xml” –DisableDevelopmentMode in PowerShell. Also, replace Name with the app’s package name. Then, this app should be installed on the PC, and ms-resource:AppName/Text disappears.
If all of these fixes cannot solve the issue, you can try to run an SFS scan or perform PC resetting/clean install Windows. Before the resetting or clean installation, you should back up your important files with the PC backup software, MiniTool ShadowMaker to avoid data loss. Just get this tool via the button below and follow the guide – How to Backup Files on Windows 10/11.
MiniTool ShadowMaker TrialClick to Download100%Clean & Safe
Final Words
That’s information on how to fix ms-resource:AppName/Text in Start Menu or there is a problem with ms-resource:AppName/Text in Windows 11/10. Hope these troubleshooting tips can help you a lot.