Cloned SSD Has No Sound
Cloning HDD to SSD makes sense if you attempt to upgrade your old hard drive to a solid-state drive for faster boot and better performance. In most cases, your PC will run properly on the new SSD.
However, some issues sometimes happen after cloning to an SSD due to certain reasons, for example, the cloned drive not boot, error code 0xc000000e after clone, inaccessible boot device after clone, etc. Today we will focus on another issue – no audio after cloning HDD to SSD.
According to users in forums, everything works well on the new SSD other than sound. Before cloning, no sound issue exists on the original hard drive. It is not a hardware issue. Potentially, no sound after SSD upgrade may stem from the driver issue. In the following part, we will delve into how to fix the audio not working issue.
Fix 1: Run Audio Troubleshooter
Windows 11/10 comes with a troubleshooter to detect and fix audio issues. When confronted with audio not working after cloning to SSD, run this troubleshooter and it should repair the issue for you.
To do so:
Step 1: Open Settings using the Win + I keys on your keyboard.
Step 2: In Windows 10, navigate to Update & Security > Troubleshoot > Additional troubleshooters. Then, locate Playing Audio and hit Run the troubleshooter to begin fixing problems with playing sound.
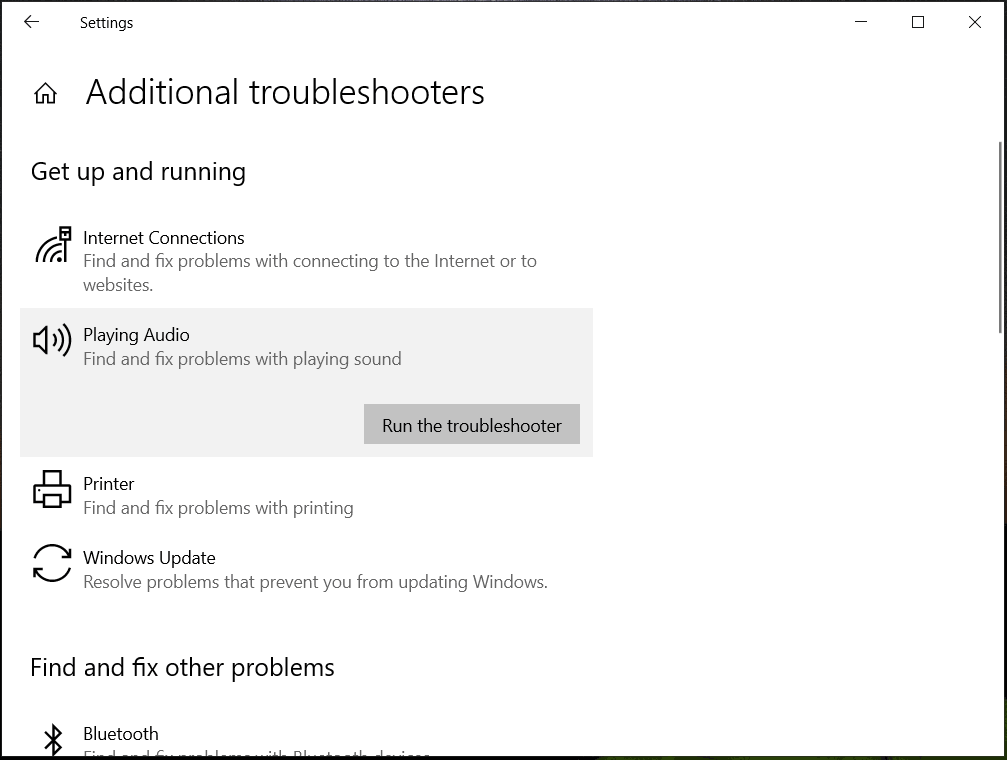
In Windows 11, move to System > Troubleshoot > Other troubleshooters, and click the Run button next to Audio.
Also read: Solutions to Realtek Digital Output No Sound Issue
Fix 2: Update or Reinstall Audio Driver
You should always make sure your audio driver is up to date. If your PC uses an incompatible, corrupt, or outdated driver, you may struggle with the pesky issue of no audio after cloning HDD to SSD. To tackle this problem, take these steps:
Step 1: Right-click on the Start button and choose Device Manager.
Step 2: Expand Sound, video and game controllers, right-click on your audio, and choose Update driver.
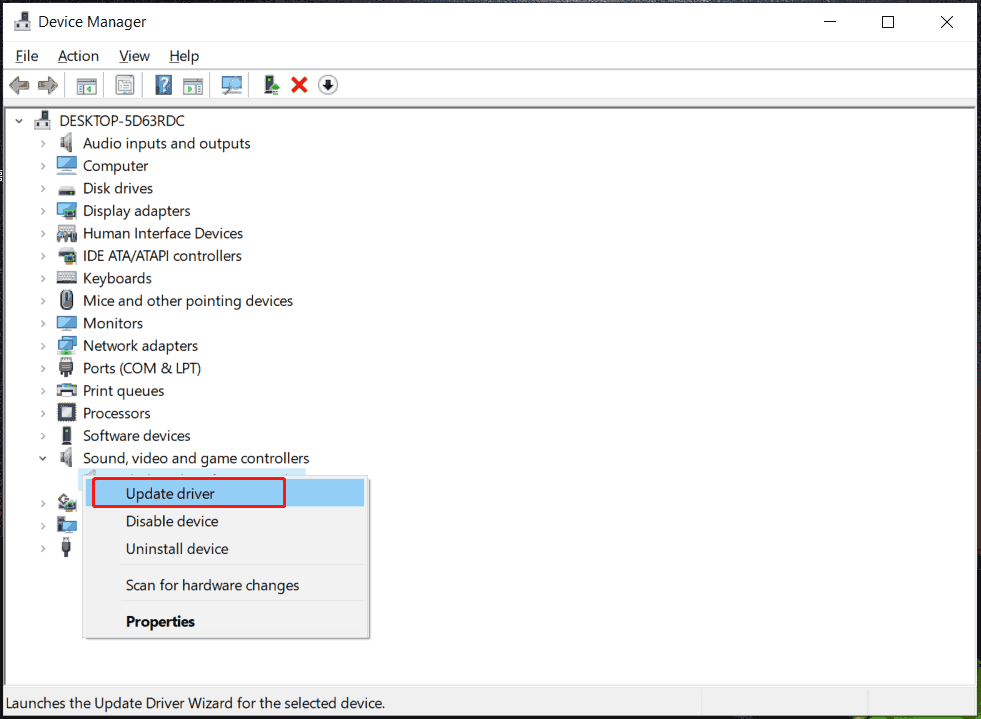
Step 3: Automatically search for the best available driver and install it on the PC.
Step 4: If the driver update cannot solve the issue of no sound after SSD upgrade, choose Uninstall device and restart the machine, then the driver will reinstall automatically.
Fix 3: Restart Windows Audio Service
The audio service may not be set correctly, leading to audio not working after cloning to SSD. Go to check it by taking these steps:
Step 1: Type services into the search box and press Enter.
Step 2: Right-click on Windows Audio and choose Restart.
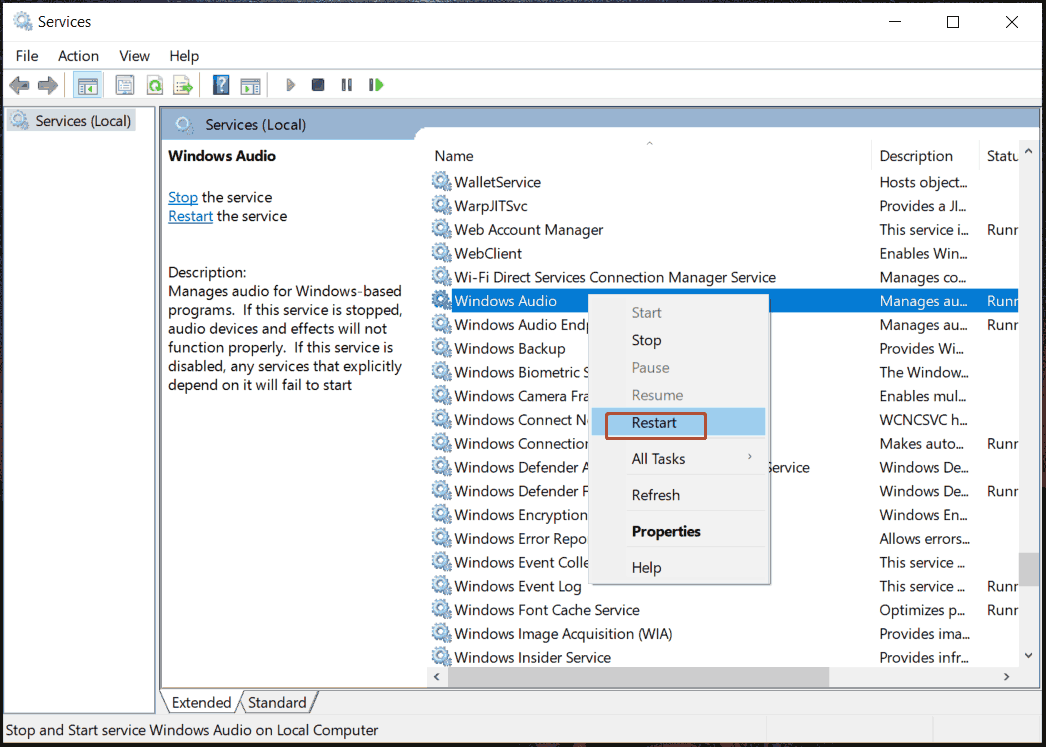
Step 3: Do the same thing for the Windows Audio Endpoint Builder service.
Run MiniTool ShadowMaker to Re-Clone HDD to SSD
In case none of them works, we strongly recommend using another cloning software to clone your hard drive since the issue may have something to do with the software you used. MiniTool ShadowMaker, the best backup software and disk cloning software for Windows 11/10/8/7, facilitates backing up your files, folders, disks, partitions & partitions and cloning a hard drive to another one.
In cloning HDD to SSD and moving Windows to another drive, MiniTool ShadowMaker plays an important role. If the cloned SSD has no sound on the PC, try to re-clone the HDD.
MiniTool ShadowMaker TrialClick to Download100%Clean & Safe
Step 1: Connect your SSD to the computer and launch MiniTool ShadowMaker Trial Edition.
Step 2: Move to the Tools tab and click Clone Disk.
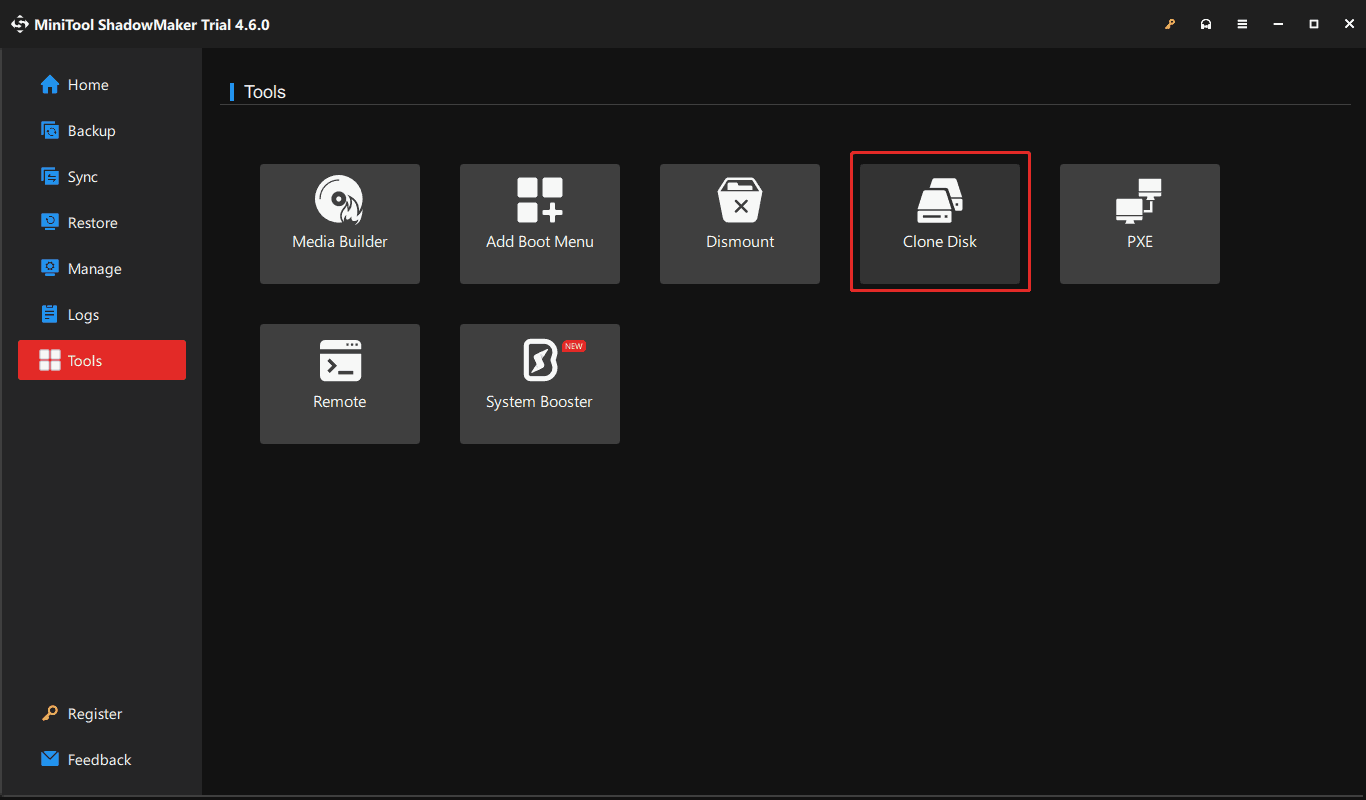
Step 3: Choose the old HDD as the source drive and SSD as the target drive. Then, begin cloning.
The End
That’s all information on what to do with the issue of no audio after cloning HDD to SSD. Follow the instructions to fix it. If not, run MiniTool ShadowMaker to re-clone your disk effectively.