Windows 11/10 PC Boots into BSOD after Installing NVIDIA Driver Version 555
The Windows 11 2024 Update is around the corner but a BSOD issue caused by the NVIDIA driver on Windows 11 and Windows 10 bothers a lot of users.
What happened?
The reason is that NVIDIA has announced that it ends the support for CPUs that don’t support POPCNT.
What does this mean?
It means that Windows 10/11 computers with unsupported CPUs will experience BSODs after installing the driver Release 555. NVIDIA driver loses POPCNT support causing BSOD.
You can install this latest driver successfully. However, it will try to look for POPCNT after you restart your PC. If it can’t find it, your PC will boot into a blue screen of death.
How to Avoid BSODs Caused by NVIDIA Driver Version 555
BSOD is an annoying issue. To avoid it, you can try one of the following solutions:
Solution 1: Do Not Install the NVIDIA Driver Version 555 or Higher
If you haven’t installed the latest version of the NVIDIA driver (version 555 or higher), you must not update it now. This can temporarily prevent your Windows from booting into BSOD.
How to Disable NVIDIA Update?
Step 1. Right-click the desktop and select NVIDIA Control Panel. Then go to Help and select Update.
Step 2. Switch to the Preferences tab.
Step 3. Uncheck the Automatically check for updates checkbox.
Step 4. Click Apply then OK to save the change.
Solution 2: Remove the Driver in the Recovery Environment
If you have installed the update and your computer boots into BSOD, you can choose to uninstall the drive in the Windows Recovery Environment.
Solution 3: Reinstall Windows 11/10 through the Recovery Environment
If you can’t use the above method to solve the issue, you can reinstall Windows in the Recovery Environment and then reinstall the old version of the display driver.
How to Check if Your CPU Supports POPCNT?
In the official announcements, NVIDIA has introduced a way to check if your CPU supports POPCNT. The tool mentioned is called Coreinfo.
Step 1. Go to https://learn.microsoft.com/en-us/sysinternals/downloads/coreinfo to download Coreinfo.
Step 2. Extract files from the Coreinfo zip file.
Step 3. Open the extracted folder, then right-click and select Open in Terminal.
Step 4. Type .\coreinfo64 -f and press Enter.
Step 5. If it is the first time for you to launch Coreinfo, you will see the license agreement interface. Click the Agree button to continue.
Step 6. This tool will list your computer’s supported CPU. You can find POPCNT to check if it is supported by your CPU.
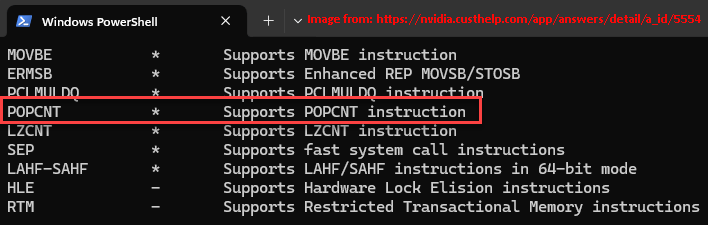
Additionally, you can also use other tools like CPU-Z and WhyNotWinAI to check POPCNT.
Recommendation: Recover Data if Your PC Boots into BSOD
If you want to recover your data when your PC starts into BSOD, you can try MiniTool Power Data Recovery. This is the best free data recovery software that can recover any files from different types of data storage devices.
MiniTool Power Data Recovery FreeClick to Download100%Clean & Safe
If your PC doesn’t boot, you need to use the boot disk of this MiniTool data recovery software to rescue your files. You can refer to this post to do the job: How to Recover Data When PC Won’t Boot?
Bottom Line
If your PC boots into BSOD after installing NVIDIA driver version 555, you should know the reason now. Try the methods listed in this post to avoid or fix the BSOD issue. If you need to retrieve your data on Windows, you can try MiniTool Power Data Recovery.