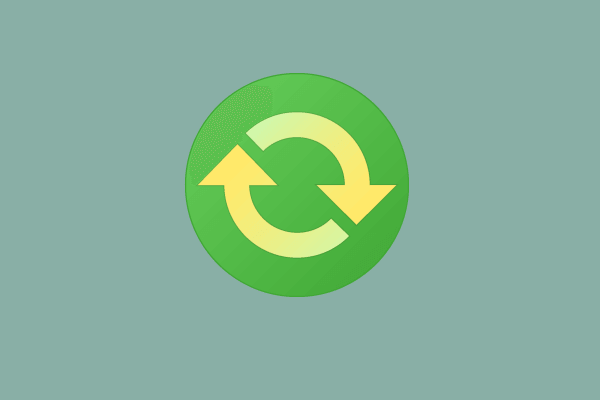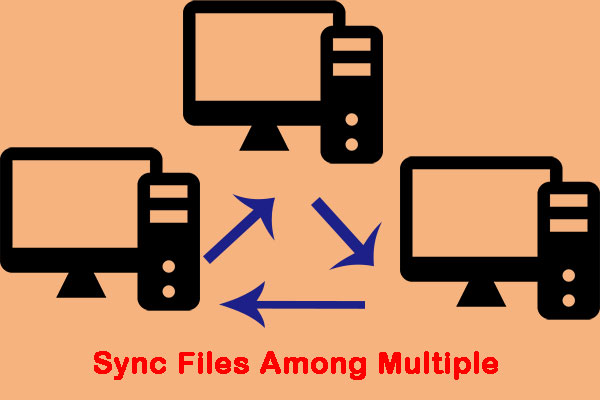You can use the offline files so you can access these files even when you are disconnected from the network. However, you might come across the offline file access denied issue at times. Take it easy! This guide on MiniTool Website will show you how to solve it in detail.
Offline File Access Denied
Offline files allow you to access them even if there is a connectivity problem on your computer. Sometimes, you might be prompted by offline file access denied contact your administrator when trying to open the files you created. The reasons for offline files sync failed Windows 10 can be file encryption, permissions issues and more. According to different conditions, we provide you with the corresponding solutions.
How to Fix Offline File Access Denied?
Fix 1: Grant the Permissions
When you set up file synchronization, the offline folder will check the user’s permissions on the root share. Therefore, if you put the user’s subfolder under a root share folder and set \\server_name\root_folder\user_name as the mapped drive path, you are very likely to receive offline file access denied.
Fix 2: Unencrypt Offline Files
If you enable file encryption, you will also receive offline file access denied. It is noted that offline file encryption will be enabled automatically when connecting to a new network. Here’s how to unencrypt the offline files:
Step 1. Type control panel in the search bar and hit Enter.
Step 2. In Control Panel, scroll down to find Sync Center and hit it.
Step 3. Click on Manage offline files > go to the Encryption tab > hit Unencrypt.
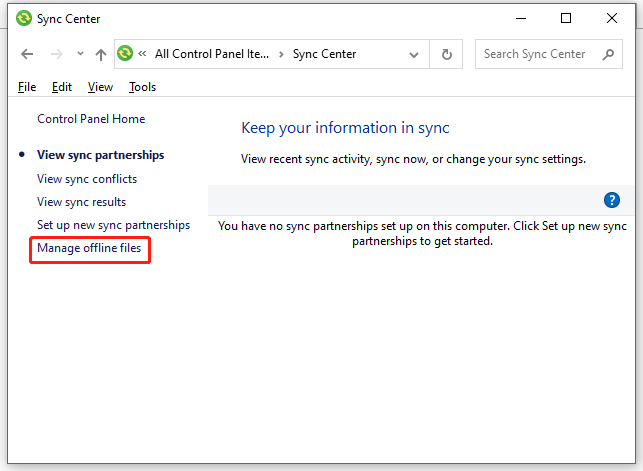
Step 4. Tap on Apply & OK to save the changes.
Fix 3: Reset Offline File Caches
Another solution to fix offline file access denied is to reset offline file caches. To do so, you need:
Step 1. Press Win + R to evoke the Run dialog.
Step 2. Type regedit and hit Enter to launch Registry Editor.
Step 3. Navigate to the following path:
HKEY_LOCAL_MACHINE\SYSTEM\CurrentControlSet\Services\Csc\Parameters
Step 4. Right-click on the empty space on the left pane > choose New > select DWORD (32-bit) Value > right-click on it to rename this key as FormatDatabase.
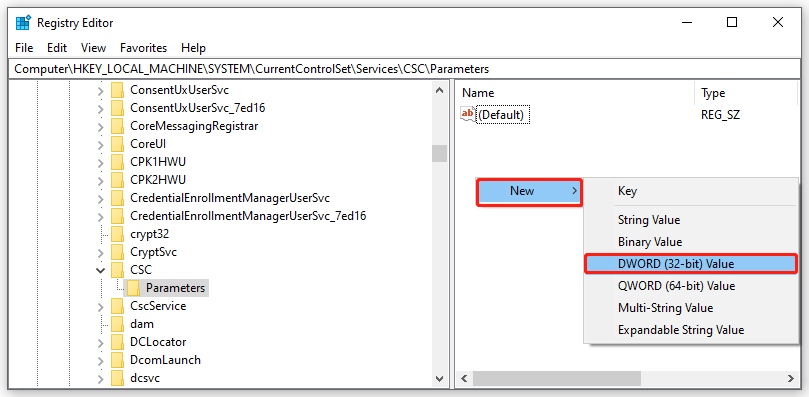
Step 5. Right-click on FormatDatabase to choose Modify.
Step 6. Set the value data to 1 and hit OK.
Step 7. Reboot your computer.
Another Way to Sync Files to Network Drive
When you fail to fail to sync offline files on your computer, you can choose another sync software to achieve the same effect rather than wasting time troubleshooting the problem. Here, MiniTool ShadowMaker can meet and exceed your need. This free backup software enables you to create backups, sync files/folders, and even clone a disk. It supports syncing files to the network or local drive. Here, let me show you how to sync the files to a network drive.
Step 1. Launch this tool and go to the Sync page.
MiniTool ShadowMaker TrialClick to Download100%Clean & Safe
Step 2. In SOURCE, you can choose the files or folders you want to sync from User, Computer, and Libraries.
Step 3. In DESTINATION, you are allowed to choose a target disk to store the synced copy. If you want to sync your data to the network drive, select Shared. Hit Add and enter the path, name, and password of the internet server.
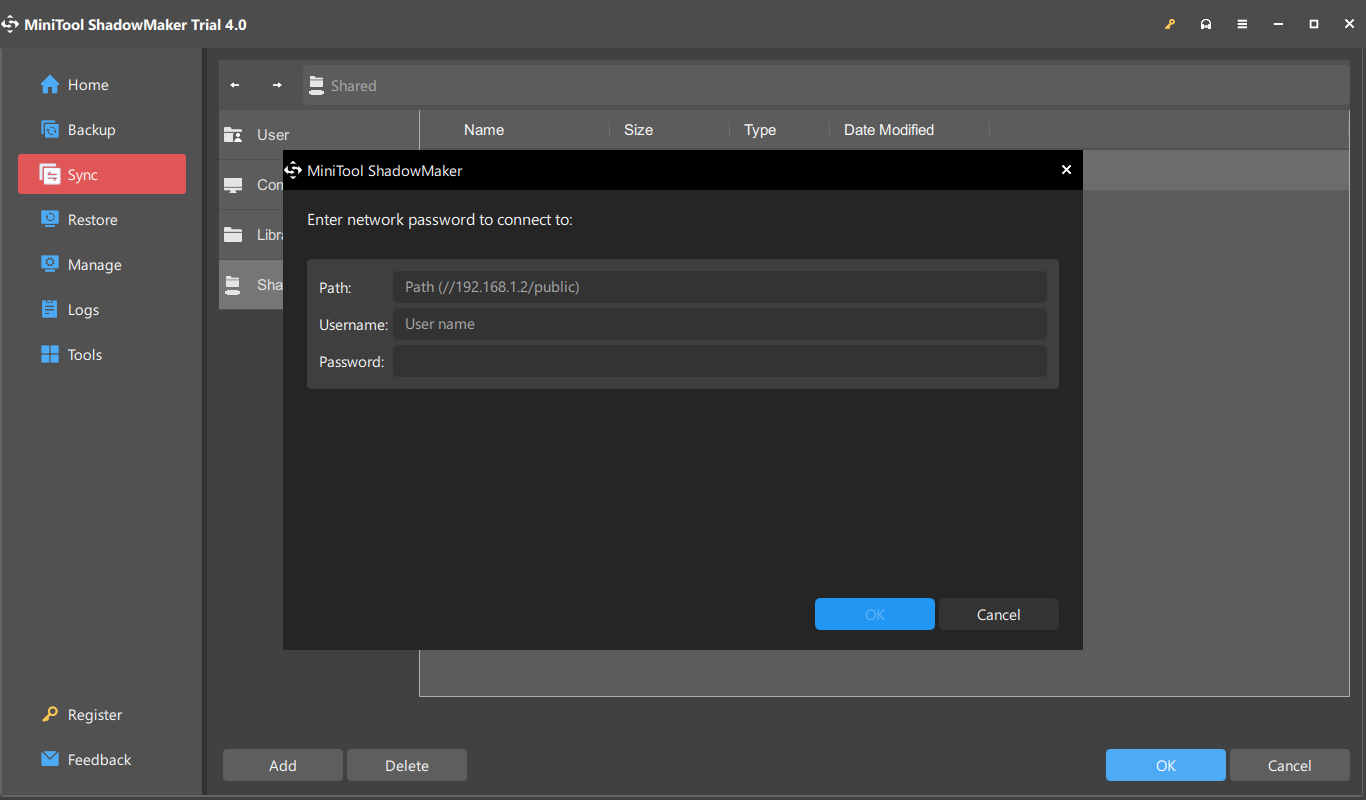
If you want to create a scheduled file sync, go to Options > Schedule Settings to customize your sync task.
Step 4. After selecting the sync source and destination, hit Sync Now to start the syncing.