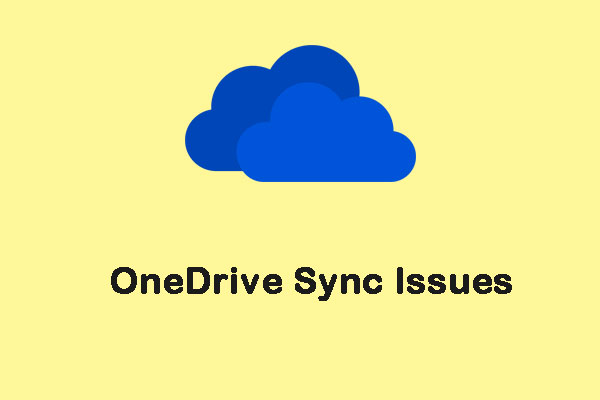If you receive an error message saying that “The cloud file provider is not running” but you don’t know how to deal with this situation, this post from MiniTool is what you need. It will show you several feasible methods to fix this issue. Hope it will be useful to you.
OneDrive is a good example of what cloud storage can do when done right. You can enjoy the extended storage space either through the browser or on your computer. More importantly, you can also manage files and folders as if they were on your own hard drive. Managing files and folders means moving and deleting them.
However, when you try to move or delete files and folders from your OneDrive, you may encounter an error message saying “Error 0x8007016A: The cloud file provider is not running”. Right now, keep reading to get some feasible methods to fix this error.
Methods to Prevent Error 0x8007016A from Happening
Method 1: Update Your Windows to the Latest Version
The first method you can try is to update your Windows to the latest version.
Step 1: Click the Start menu, then select Settings and click Update & Security.
Step 2: In the Windows Update window, click the Check for updates button.
Wait for a while, if there are any available updates, they will be downloaded and installed automatically.
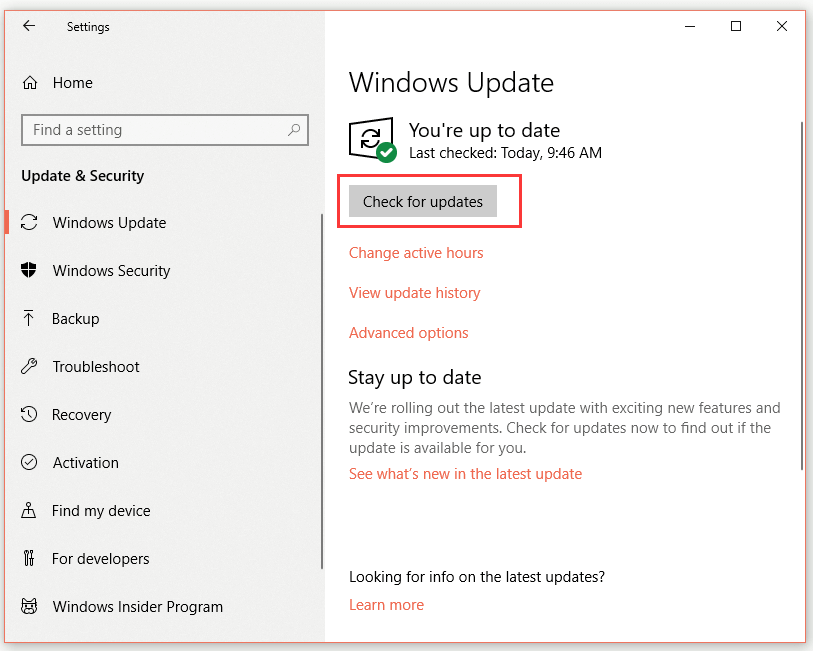
Step 3: Reboot your computer and check if OneDrive error 0x8007016A is resolved.
If you are still encountering the same error, move on to the next solution.
Method 2: Disable Files on Demand
Then you can try to disable files on demand to fix this issue. Here is a quick guide.
Step 1: Go to Taskbar and right-click the OneDrive icon.
Step 2: Select More and click the Settings option when a new window pops up.
Step 3: Switch to the Settings tab, uncheck Save space and download file as you use them under the Files On-Demand service and then click OK.
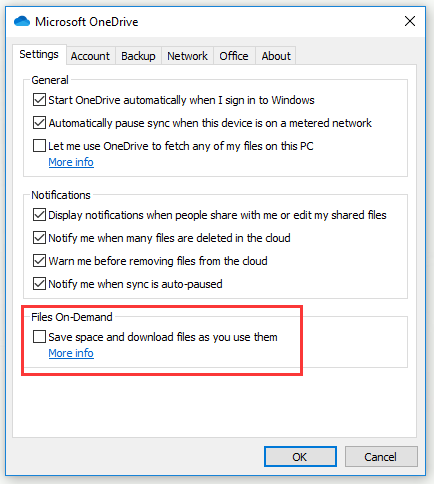
Step 4: Restart your PC.
Now check if OneDrive error 0x8007016A disappears. If not, try the next method.
Method 3: Resume File Syncing
Your OneDrive not syncing to the cloud may cause OneDrive error 0x8007016A. Then, you can resume syncing your data by following the steps below.
Step 1: Go to Taskbar and right-click the OneDrive icon.
Step 2: Select More and click the Resume syncing option when a new window pops up.
After you finish the steps above, you should successfully resume syncing your data. Then check if OneDrive error 0x8007016A is solved.
Method 4: Modify Your PC’s Power Plan (Laptops Only)
Restrictive power-saving plans sometimes prevent OneDrive synchronization, so OneDrive error 0x8007016A may occur. Now you can try to modify your power plan so that it will no longer stop auto-syncing.
Step 1: Press the Windows + R keys, then type powercfg.cpl in the dialog box and click OK.
Step 2: Click Show additional plans under the Choose or customize a power plan section.
Step 3: Now check High performance.
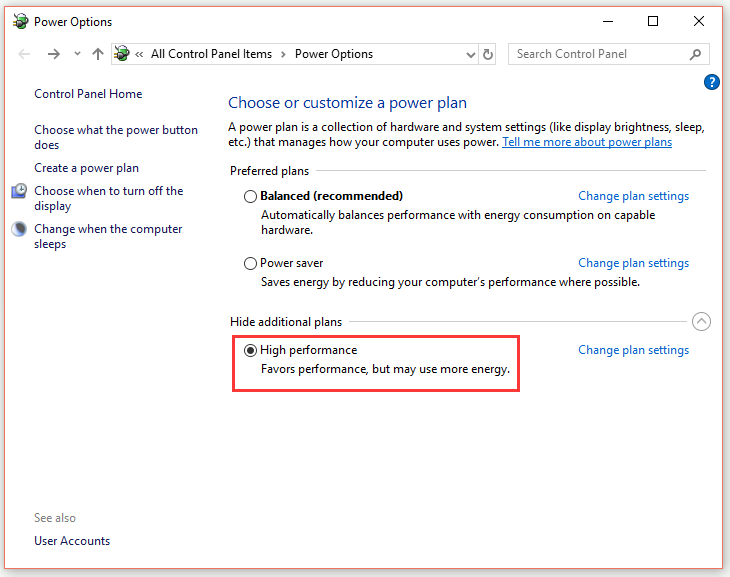
Step 4: Restart your PC.
Now check if OneDrive error 0x8007016A is solved. If not, try the next method.
Method 5: Remove the Malfunctioning Folder by Force with PowerShell
If there is only one folder that causes OneDrive error 0x8007016A, you can try to remove the malfunctioning folder by force with PowerShell.
Step 1: Press the Windows + R keys, then type powershell in the dialog box and press Ctrl + Shift + Enter to open PowerShell with administrator privileges.
Step 2: Type Remove-Item –path “OneDrive folder path” –recurse -force and press Enter to completely delete the malfunctioning file or folder. Replace “OneDrive folder path” with the path of the file or folder you want to delete.
Step 3: Restart your PC.
Now check if OneDrive error 0x8007016A still exists. If so, try the next method.
Method 6: Reset OneDrive
The last solution to end all solutions you can try is to reset your OneDrive.
Step 1: Press the Windows + R keys to open the Run dialog box.
Step 2: Type %localappdata%\Microsoft\OneDrive\onedrive.exe /reset and press Enter. Then you should reset OneDrive successfully.
Step 3: If OneDrive doesn’t start automatically after the reset, launch it manually by typing %localappdata%\Microsoft\OneDrive\onedrive.exe in the Run dialog box.
Now OneDrive error 0x8007016A should be fixed.
Bottom Line
After reading this post, you should clearly know how to fix OneDrive error 0x8007016A now. If you encounter this error, try the methods above.