OneDrive is a safe online storage service on Microsoft’s cloud to store files for Windows users. It also protects your data and you can access it from any devices connected to the internet. However, you may encounter the error code 0x80071129 and don’t know what to do. This post from MiniTool will help you get rid of it.
What Is OneDrive Error 0x80071129?
Microsoft OneDrive is a storage service that allows you to share and access files on-demand without downloading them. However, you might suffer from many bugs and intermittent issues with OneDrive. The error 0x80071129 may appear when you delete, copy or move files. The complete error message is: Error 0x80071129: The tag present in the reparse point buffer is invalid.
The following are some possible causes of the error 0x80071129:
- Corrupted system files.
- Hard disk failure.
- Insufficient file permissions.
Top recommendation:
In addition to OneDrive, you can also back up your files to safeguard the PC with another tool – MiniTool ShadowMaker. It is a Windows backup software that allows you to back up files, disks, partitions, and even the operating system. With a backup image of files, you can easily restore them in case of data loss.
MiniTool ShadowMaker TrialClick to Download100%Clean & Safe
Fixes to OneDrive Error 0x80071129
Before you proceed with those solutions, we recommend you to restart the computer and retry. It’s a very simple way to fix the error. If it doesn’t work, the instructions below can help you out.
Fix 1: Perform a CHKDSK Scan
CHKDSK is a utility to check and repair hard drive problems that can cause the error 0x80071129. Follow the below instructions to run the CHKDSK scan:
Step 1: Type cmd in the search box to locate Command Prompt and choose Run as administrator.
Step 2: Input chkdsk C: /f /r and press Enter to start the process.
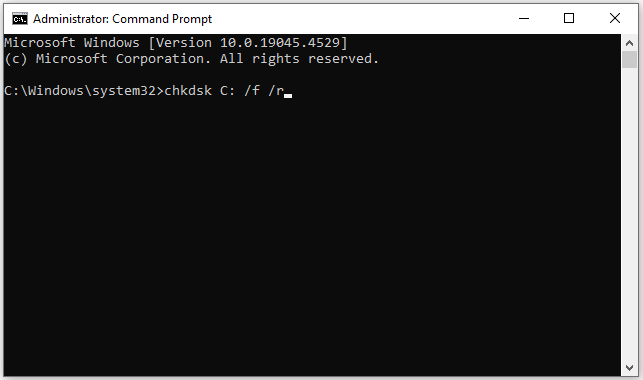
Fix 2: Run SFC and DISM
OneDrive error code 0x80071129 in Windows can also be triggered by corrupted system files. You can perform SFC and DISM scans to fix the error. To do so, here are the steps:
Step 1: Run Command Prompt as an administrator.
Step 2: Type sfc /scannow > hit Enter > wait for the process to complete.
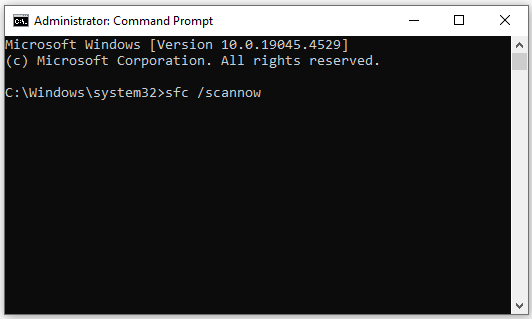
Step 3: If the SFC scan can’t fix the error, type DISM /Online /Cleanup-Image /RestoreHealth and click Enter to start the DISM scan.
Fix 3: Restore the Original File Version
When encountering the error 0x80071129, you need to check whether the error occurs for a particular file or all files synced on OneDrive. If the problem happens in a specific file, restoring the problematic file to its previous version can be helpful.
Step 1: Right-click on the problematic file and choose Properties.
Step 2: Go to the Previous Versions tab and select the previous version if available.
Step 3: Click on Restore > Apply > OK.
Fix 4: Reset OneDrive
If none of the methods can fix the error 0x80071129, you can try to reset OneDrive. It will not affect your files and you just need to set up the sync connection again. Here are the instructions:
Step 1: Press Win + R to open the Run box.
Step 2: Input the following command and hit Enter:
%localappdata%\Microsoft\OneDrive\onedrive.exe /reset
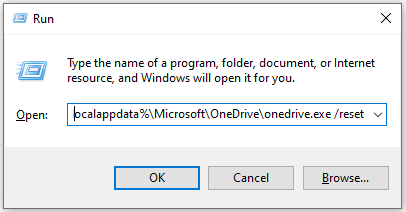
If the above command doesn’t work, try this one:
C:\Program Files\Microsoft OneDrive\onedrive.exe /reset
Step 3: Wait for OneDrive to reset and restart it to see if the error is fixed.
Fix 5: Reinstall OneDrive
If the OneDrive error 0x80071129 still exists, you can consider reinstalling OneDrive. Doing so will completely reset OneDrive’s settings.
Step 1: Go to Settings > Apps > Apps & features.
Step 2: Find Microsoft OneDrive and click it to select Uninstall.
Step 3: Click on Uninstall again to remove OneDrive.
Step 4: Then download the latest version of OneDrive from the official Microsoft website.
Step 5: Install OneDrive and sign in with your account to check whether the error is gone.
Conclusion
After reading this post, you might know the culprits and solutions to OneDrive error 0x80071129. Just try them out to pick the one that suits you most and check whether the annoying error is addressed. Hope you can successfully get out of it.