The OneDrive.exe bad image error is accompanied by the error status 0xc0000020, caused by some glitches with the wer.dll, SyncEngile.dll, ucrtbase.dll, and other dll files. For other reasons, you can consider the damaged OneDrive installation, corrupted system files, or disk errors. To help fix OneDrive.exe bad image error, the following methods are available.
Fix: OneDrive.exe Bad Image Error Status 0xc0000020
Fix 1: Run an SFC Scan
To fix the system file corruption, you can run this built-in repair tool – System File Checker. Then, check if the OneDrive.exe bad image error status 0x0000020 has been fixed.
Step 1: Type Command Prompt in Search and choose Run as administrator.
Step 2: Type sfc /scannow and press Enter to execute this command.
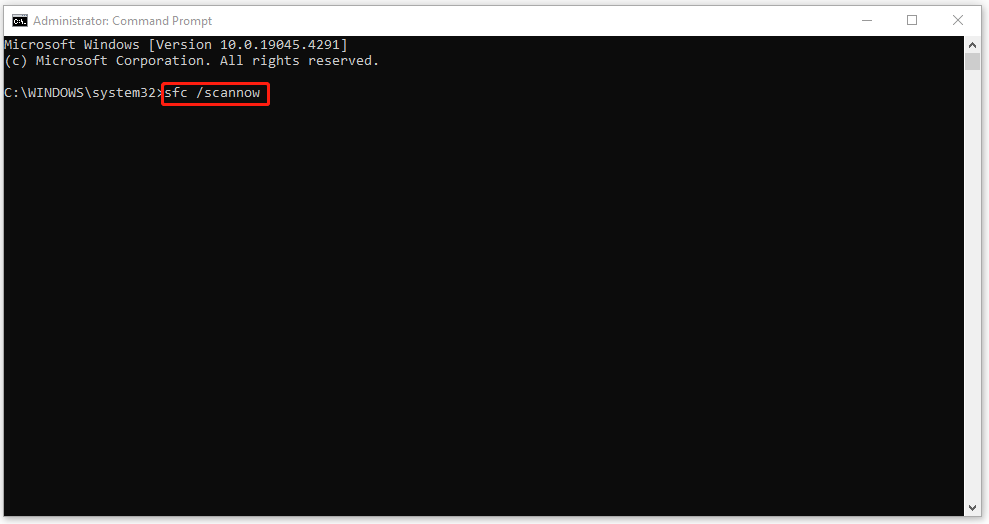
If this command fails to execute, you can try another one – DISM /Online /Cleanup-Image /RestoreHealth.
Don’t know their differences? Read this article and you can get more information: CHKDSK vs ScanDisk vs SFC vs DISM Windows 10 [Differences].
Fix 2: Install Windows Update
If you haven’t installed the latest Windows update, you can doubt if the OneDrive.exe bad image error message is caused by the pending update.
Step 1: Open Settings by pressing Win + I and choose Update & Security.
Step 2: In the Windows Update tab, click Check for updates from the right pane and download and install the available updates after the scanning.
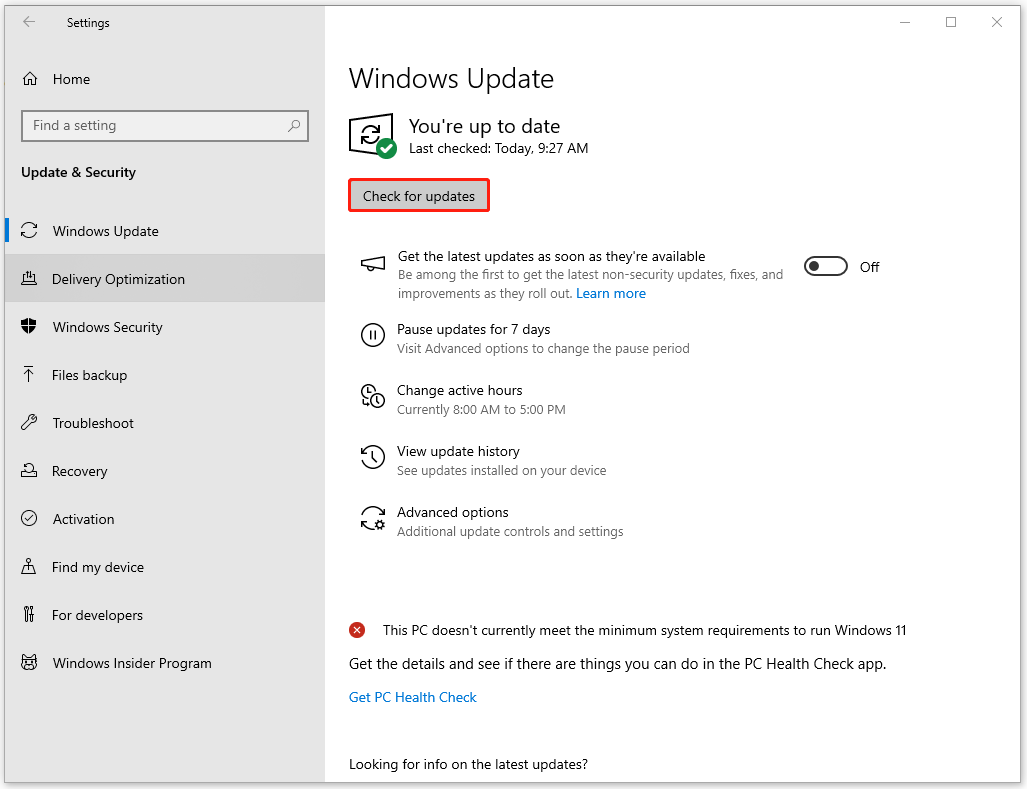
Fix 3: Uninstall the Recent Update
You may think this method is the opposite of what is required in the fix 3. However, some users who have installed the update are more inclined to undergo the update bugs, and furthermore, come across the bad image issue.
Step 1: Open Windows Update, choose View update history from the right pane and click Uninstall updates.
Step 2: Locate the recent update you want to uninstall and right-click on it to choose Uninstall.
Then follow the on-screen instructions to check if the issue has been resolved.
Fix 4: Troubleshoot in Clean Boot
Clean Boot can check and troubleshoot issues about background programs by starting Windows with a minimal set of drivers and startup programs. You can check if any background programs stop OneDrive from running.
Step 1: Type msconfig in Search and open System Configuration.
Step 2: In the Services tab, check the box next to Hide all Microsoft services.
Step 3: Click Disable all and click Open Task Manager in the Startup tab.
Step 4: Then disable those suspicious startup programs and click OK in System Configuration.
Step 5: Restart your PC and check if the problem has been gone. If not, you don’t have any software conflicts here. If yes, you can re-enable the services one by one to find out the culprit.
Fix 5: Reset or Reinstall OneDrive
For OneDrive glitches, you can choose to reset or reinstall the app.
Step 1: Open Settings and go to Apps.
Step 2: In the Apps & features tab, scroll down to locate Microsoft OneDrive and choose Uninstall > Uninstall.
Fix 6: OneDrive Alternative – MiniTool ShadowMaker
There is another OneDrive alternative that can help you share and back up files and folders – MiniTool ShadowMaker. Different from OneDrive, this comprehensive all-in-one backup software has more features and functions than data backup and sync, such as disk clone and media builder.
The tool develops more options available to enhance the backup feature. You can set automatic backups with schedules and try various types of backups. More backup sources are allowed to perform, including Windows backup and partition & disk backup.
MiniTool ShadowMaker TrialClick to Download100%Clean & Safe
Bottom Line:
OneDrive is commonly used as a sync tool or for other usual uses. If you can’t open OneDrive for the OneDrive.exe bad image error, you can try the alternative – MiniTool ShadowMaker.