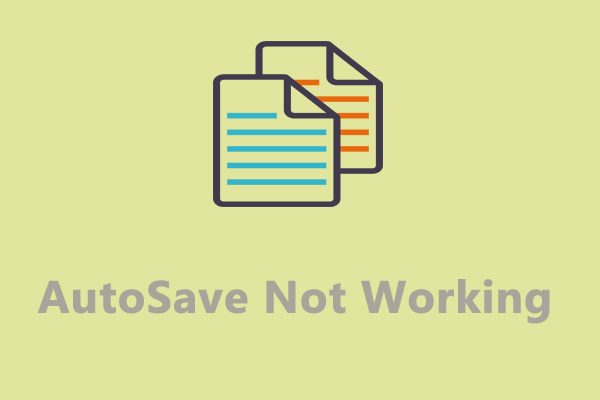One of the best features id OneDrive is the multiple users’ accessibility. Although this feature is very handy, it will also cause some errors such as OneDrive not merging file changes. What’s wrong with it? If you are on the same spot, this post on MiniTool Website might be helpful to you.
OneDrive Not Merging File Changes Windows 10/11
If you need to work on a big data sheet or article, everyone can write their own portion. These different portions can merge so nicely that enhance your productivity. However, the merging process might not run smoothly as expected and then it will lead to issues like OneDrive not merging file changes.
One of the common OneDrive sync error messages you might receive is – You have two copies of a file. We couldn’t merge the changes. This indicates that OneDrive doesn’t know which folder to use among the multiple files you created. Luckily, you can address this issue easily with the solutions mentioned below:
MiniTool ShadowMaker TrialClick to Download100%Clean & Safe
How to Fix OneDrive Not Merging File Changes on Windows 10/11?
Fix 1: Reset OneDrive
Resetting OneDrive will make a fresh start on this app and force it to merge all your recent edits. Here’s how to do it:
Step 1. Press Win + R to open the Run box.
Step 2. Type %localappdata%\Microsoft\OneDrive\onedrive.exe /reset and hit Enter.
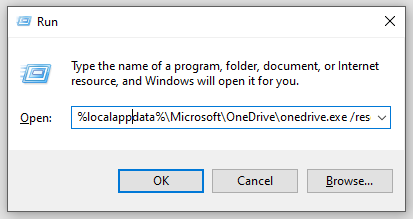
Step 3. If you see the Windows cannot find…message, run this command and hit Enter.
C:\Program Files\Microsoft OneDrive\onedrive.exe /reset
Step 4. If your get the same error message again, run the command below alternatively.
C:\Program Files (x86)\Microsoft OneDrive\onedrive.exe /reset
Step 5. Wait for several minutes and the OneDrive icon will appear in the system tray. If it doesn’t appear, you can launch OneDrive manually.
Fix 2: Disable Autosave
The AutoSave feature in Microsoft Word will constantly save a newer version of the existing file whenever you make any changes online. However, if several users are working on the same file or you open the file when they are offline, you might receive your files wasn’t saved because we couldn’t merge the changes in an office file. In this case, you had better disable this feature.
Step 1. Launch Microsoft Word and click on Options.
Step 2. Under the Save tab, untick AutoSave OneDrive and SharePoint Online files by default on Word.
Step 3. Save the change and relaunch Microsoft Word to see if OneDrive not merging file changes is gone.
Fix 3: Repair Microsoft Office
Faulty or corrupted office files can also stop OneDrive from merging all the changes or OneDrive you now have two copies of a file. It is easy to repair Microsoft Office. Here’s how to do it:
Step 1. Right-click on the Start icon and choose Settings.
Step 2. Click on Apps and choose Apps & features.
Step 3. Now, you can see all the programs installed on your computer, scroll down to find Microsoft Office, hit it and press Modify.
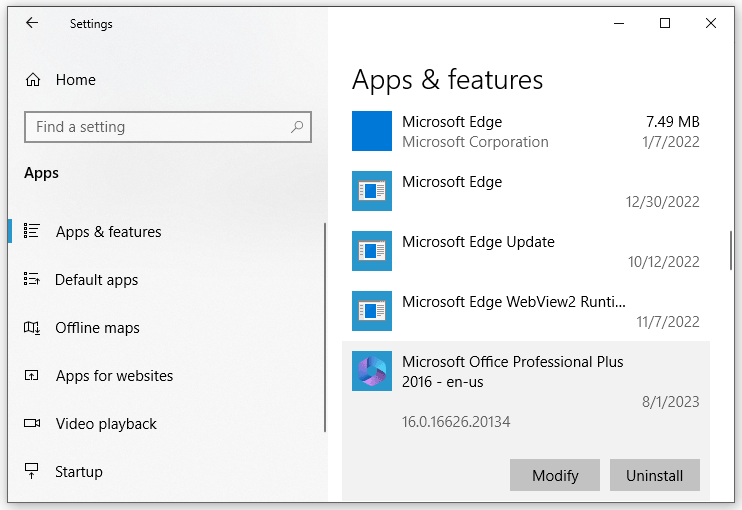
Step 4. Tick Quick Repair and follow the rest process.
Step 5. Reboot your system.
Final Words
That’s all the solutions for OneDrive not merging file changes on Windows 10/11. Hope they can help you to get rid of this issue easily. Appreciate your time!