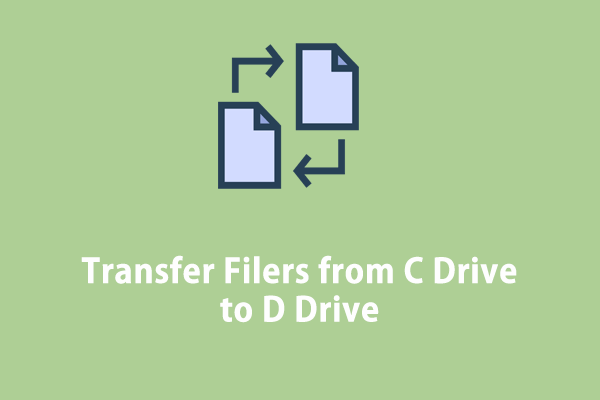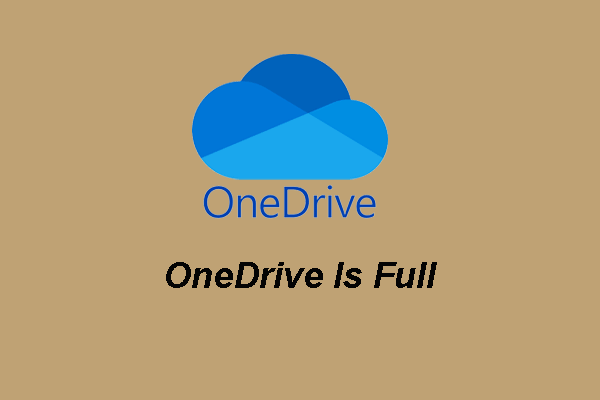OneDrive Not Uploading Photos
Developed by Microsoft, OneDrive is an online file hosting and syn service. With it, you can access and edit all the files form your device. When you are trying to upload photos or files, an error message might appear, saying that your photos might not be uploading. Fortunately, this post presents some feasible solutions to help you out. Scroll down to get more information!
Suggestion: Sync Your Photos or Files with MiniTool ShadowMaker
When OneDrive fails to upload photos and other items, you can consider transferring them to other platforms like MiniTool ShadowMaker. This is a piece of PC backup software that allows you to sync your files and folders in the local. It provides you a trial edition that
Step 1. Download, install, and launch MiniTool ShadowMaker.
MiniTool ShadowMaker TrialClick to Download100%Clean & Safe
Step 2. In the Sync page, you can choose the items you need to sync in SOURCE and where to save the sync copies in DESTINATION.
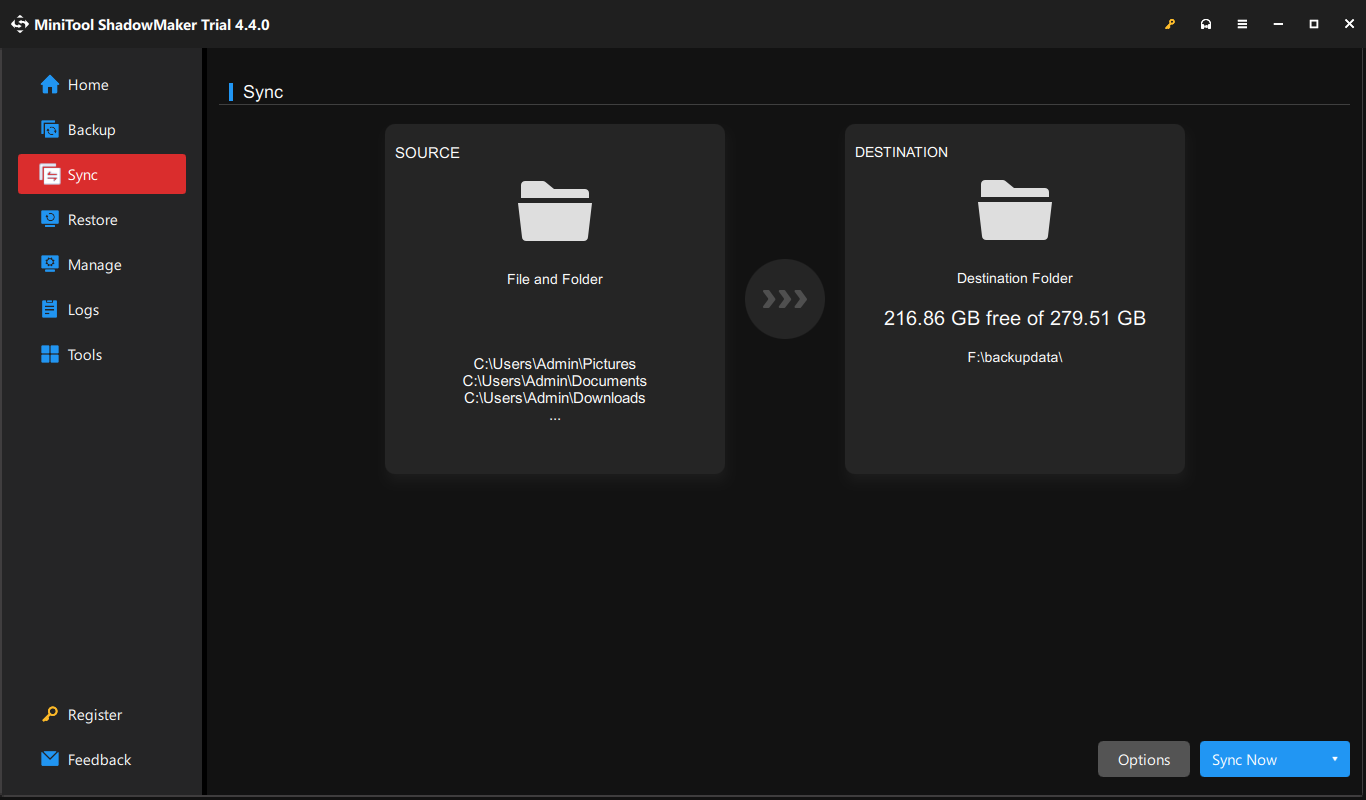
Step 3. Click on Sync Now to start the task immediately.
How to Fix OneDrive Not Uploading Photos on Windows 10/11?
Fix 1: Check Internet Connection
Uploading photos to the cloud requires a strong and stable internet connection. Follow these tips to see if it will make a difference to your network connection:
- Restart your computer.
- Restart the router and modem.
- Run internet connection troubleshooter.
- Update network adapter driver.
Fix 2: Run OneDrive as Administrator
Insufficient permissions are also responsible for OneDrive not uploading photos or files. Make sure that you have granted enough privileges to OneDrive. Follow these guidelines:
Step 1. Right-click on the shortcut of OneDrive and select Properties.
Step 2. In the Compatibility tab, tick Run this program as an administrator and hit OK.
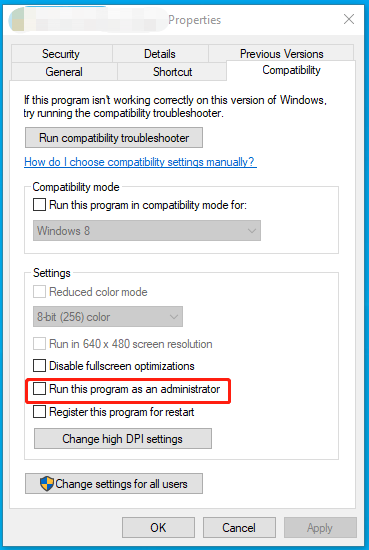
Step 3. Relaunch OneDrive to check if OneDrive not uploading photos is still there.
Fix 3: Check File Format and Size
OneDrive supports most of the common image formats including JPG, JPEG, PNG, GIF, and more, but it won’t upload photos with unsupported format or extensions. Therefore, you need to check the image format and change it to supported one if necessary.
Also see: Top 5 Free Image Converters to Help You Convert Images
Fix 4: Increase Storage Space
OneDrive only provides 5 GB of storage space for free. If you have reached the limit, OneDrive will stop uploading items and you need to purchase more storage space.
Fix 5: Reinstall OneDrive
If everything fails, the last resort is to reinstall the application. Here’s how to do it:
Step 1. Open Windows Settings.
Step 2. In the settings menu, scroll down to find Apps and hit it.
Step 3. In the Apps & features tab, look for OneDrive, hit it, and then hit Uninstall.
Step 4. Confirm this action and follow the uninstallation wizard to complete the process.
Step 5. Restart your computer and go to the Microsoft’s official website to download and install OneDrive from scratch.
Final Words
Now, OneDrive not uploading files or folders might be a piece of cake. Also, if you are hurried to transfer your files from one drive to another, you can resort to MiniTool ShadowMaker. Appreciate your time!