Have you ever heard of Recovery Drive? Do you know how to open it and restore the Windows to the previous normal condition? In this post from MiniTool, you can get several ways to open Recovery Drive. Also, you will know what to do when your PC cannot boot before creating a recovery drive.
What Is Recovery Drive and Recovery Media Creator
Recovery Media Creator is a built-in tool for Windows systems. It is used to create a recovery drive so that Windows 10/11 can be reinstalled in case of computer problems such as hardware failure.
A recovery drive is used to store a copy of your Windows 10/11 system and system-related data on an external source such as a DVD or a USB drive (Usually a USB drive is most commonly used).
After knowing what the Recovery Drive tool is, let us see how to open it to create a recovery disk.
How to Open Recovery Drive in Windows 10/11
1. Use the Start Button
The easiest and quickest way to open Recovery Drive is by using the Start button.
Step 1. Click the Windows logo key, then scroll down to find and expand Windows Administrative Tools.
Step 2. Click Recovery Drive to access it.
2. Use the Windows Search Box
You can also use the Windows search box to open Recovery Drive. You just need to type Recovery Drive in the Windows search box, and then click Recovery Drive from the best match result.
3. Use the File Explorer
If you are used to using File Explorer to open the application. Here you can follow the steps below to open Recovery Media Creator.
Step 1. Press Windows + E key combinations to open File Explorer.
Step 2. Copy and paste RecoveryDrive into the address bar, then press Enter.
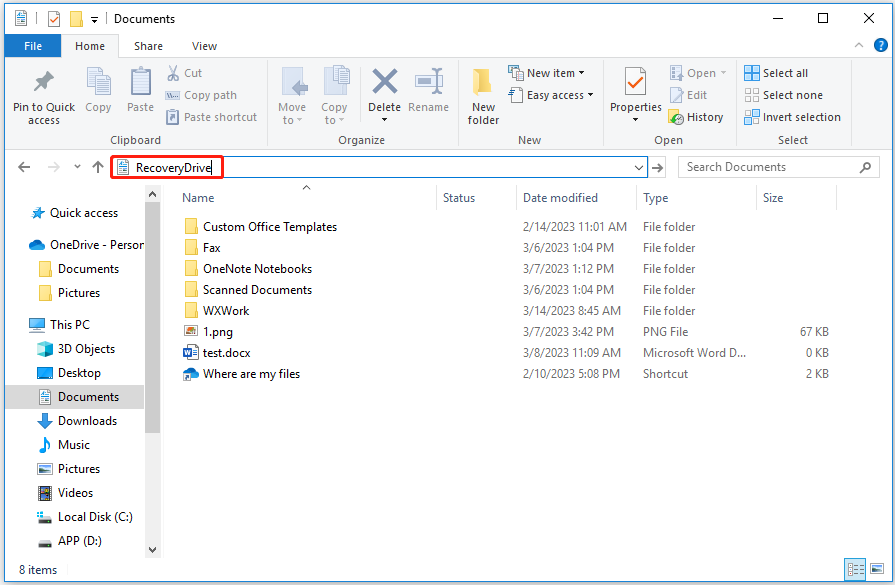
4. Use the Run Dialog Box
The Run dialog box is an easy-to-use Windows tool that allows you to quickly launch programs and open files and folders. Here you can see how to use it to access the recovery media creation tool in Windows 10.
Step 1. Press Windows + R keyboard shortcuts.
Step 2. In the text input box, type RecoveryDrive and click OK.
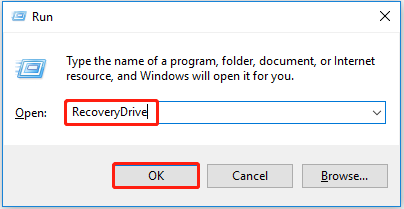
Step 3. Select Yes in the User Account Control window.
5. Use the Windows Settings
Windows Settings allows you to adjust your user preferences and manage the connected devices. Here you can use it to open Recovery Drive as well.
First, press Windows + I key combinations. Then search for Recovery Drive using the search box above, and click on it after it shows up.
6. Use the Control Panel
Through Control Panel, you can open any applications on your computer including Recovery Drive.
Step 1. Open Control Panel using the Windows search box.
Step 2. Click Recovery, and then click on Create a recovery drive.
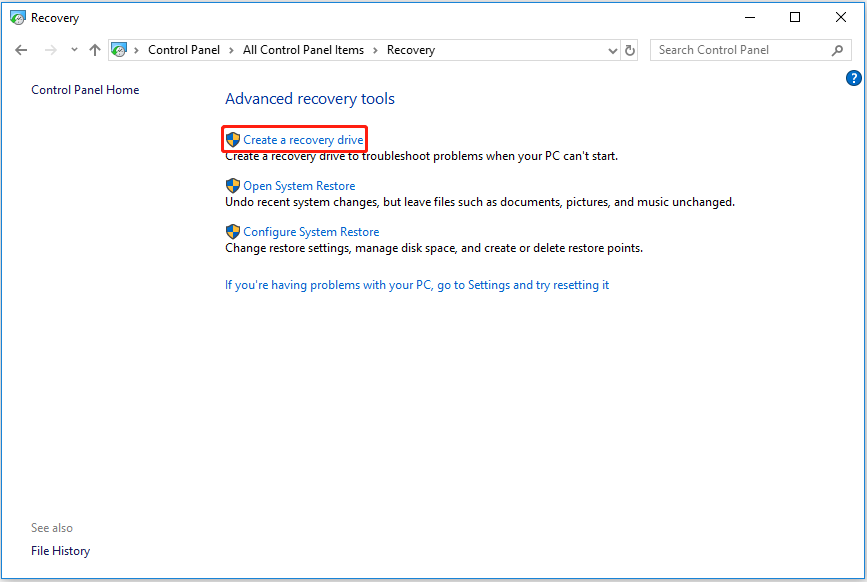
7. Use the Task Manager
Task Manager allows you to adjust processing priorities and terminate applications and processes. Here you can open Recovery Media Creator through it.
Step 1. Right-click the Windows logo key and choose Task Manager.
Step 2. Click File > Run new task. Then type RecoveryDrive in the input box and press Enter.
8. Use the Command Prompt
Command Prompt is a powerful command line tool that allows you to troubleshoot computer problems and open applications. Here you can see how to access the Recovery Drive tool using the Command Prompt.
Step 1. Type cmd in the Windows search box. Then right-click the best match result to select Run as administrator.
Step 2. Type RecoveryDrive and press Enter.
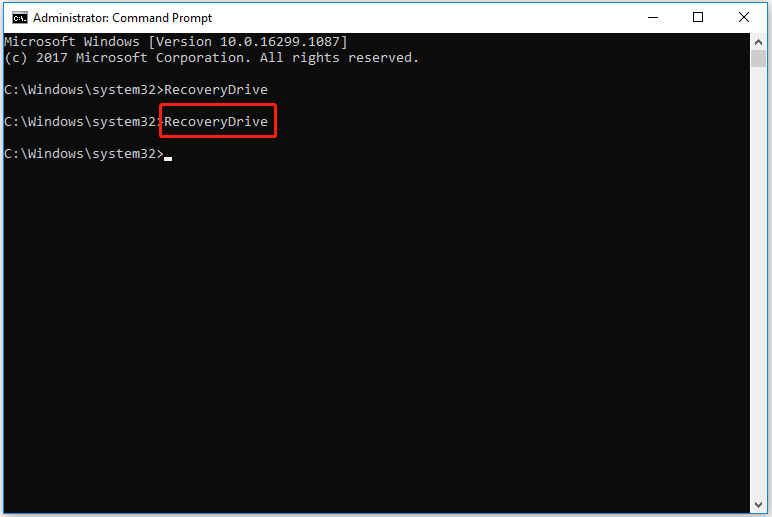
What If PC Won’t Boot Before Creating a Recovery Drive
If your PC experiences an issue like hardware failure, you’ll be able to use the recovery drive to reinstall Windows 10/11. However, what if your computer became unbootable before creating a recovery disk? In this situation, you cannot access your Windows system and do anything.
Tip: A recovery drive is not a system image. It does not contain your personal files, settings, or programs.
In this case, you can try professional data recovery software – MiniTool Power Data Recovery to create a bootable disk on a working computer.
Then boot your problematic computer using the bootable disk and rescue your files on it. MiniTool Power Data Recovery Personal Edition allows you to create a bootable CD/DVD/USB drive with Bootable Media Builder (You may be interested in License Comparison).
Just download it and try it out.
MiniTool Power Data Recovery FreeClick to Download100%Clean & Safe
For detailed information about how to restore your files when your PC won’t boot, you can refer to this post: How to Recover Data When PC Won’t Boot (Works 100%).
Bottom Line
If you want to open Recovery Drive to create a recovery disk, you can use the ways listed above. If you have any questions when using MiniTool Power Data Recovery, you can contact us via [email protected] at any time.
![[FIXED] Windows Search Not Working | 6 Reliable Solutions](https://mt-test.minitool.com/images/uploads/2019/01/windows-search-not-working-thumbnail.jpg)