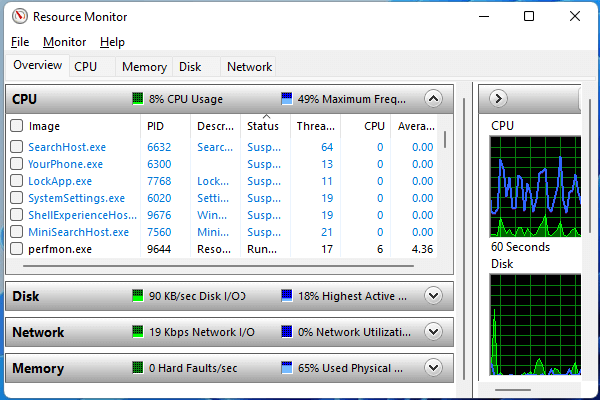This post summarized by MiniTool Software Ltd. focuses on the system performance monitor tool in Win11. It introduces altogether nine ways to start Windows 11 Performance Monitor for you to choose from. Continue reading to find what are they.
What Is Windows 11 Performance Monitor?
Performance Monitor is an operating system (OS) monitoring program introduced in Windows NT 3.1. It is also known as System Monitor in Windows XP, Windows 2000, and Windows 9x (e.g. Windows 98 and Windows 95).
Performance Monitor monitors various activities on the PC like memory usage and CPU behavior. It may be used to determine the cause of problems on a local or remote computer by measuring the performance of hardware, software, as well as apps.
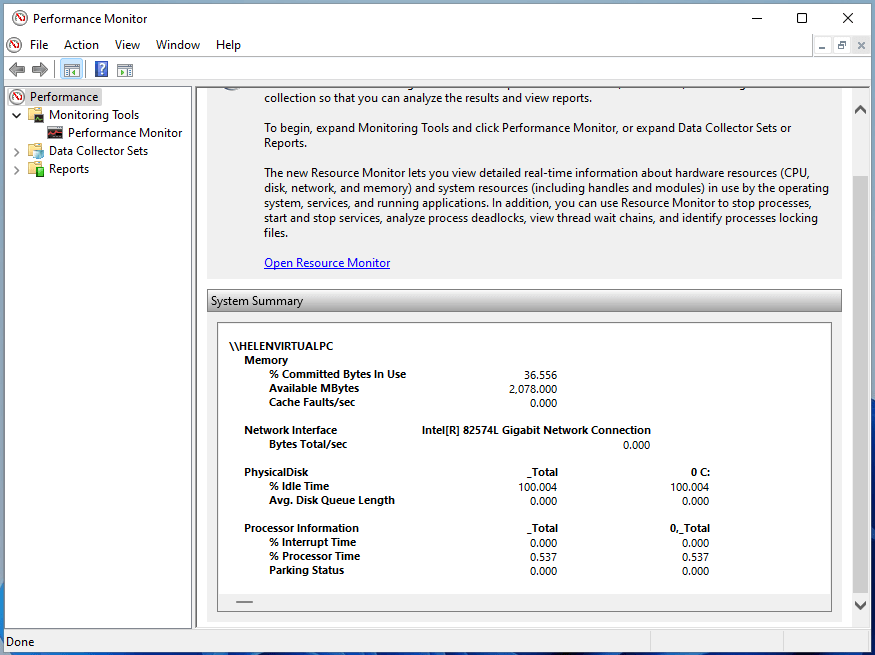
Windows 11 Performance Monitor refers to the OS monitor in the newest Windows 11. Here, we will teach you several ways to launch Performance Monitor in Windows 11.
Way 1. Open Windows 11 Performance Monitor Through Search
Firstly, you can access Windows 11 Performance Monitor relying on the Windows Search feature. Just click on the magnifier on the taskbar and type “performance monitor” or “perfmon” in the search bar. Then, find and click to open the best result.
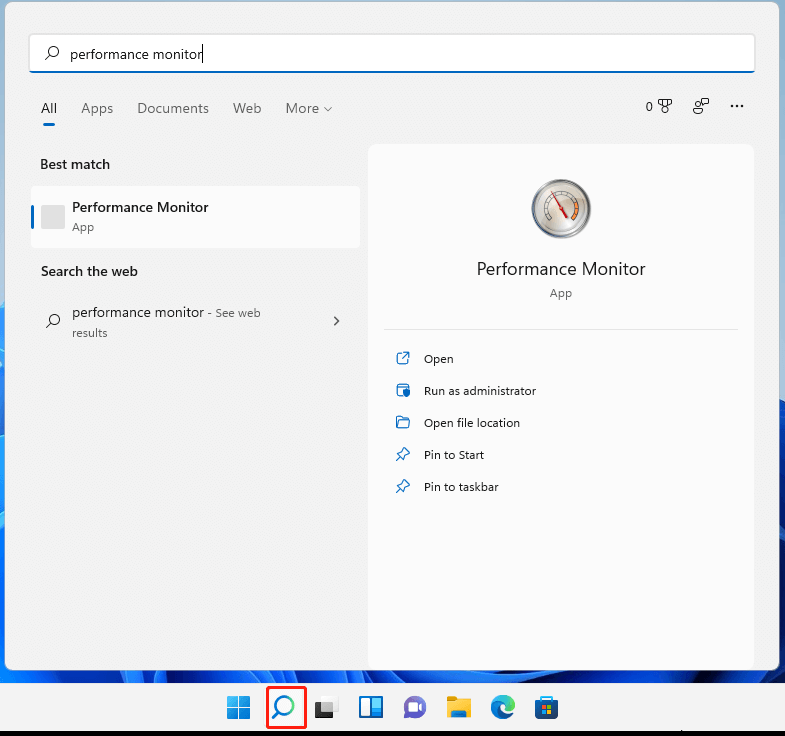
Way 2. Launch Windows 11 Performance Monitor via Task Manager
Search and open Task Manager from Windows Search. Then, click File > Run new task. In the new popup, input “perfmon” and click OK to get Performance Monitor.
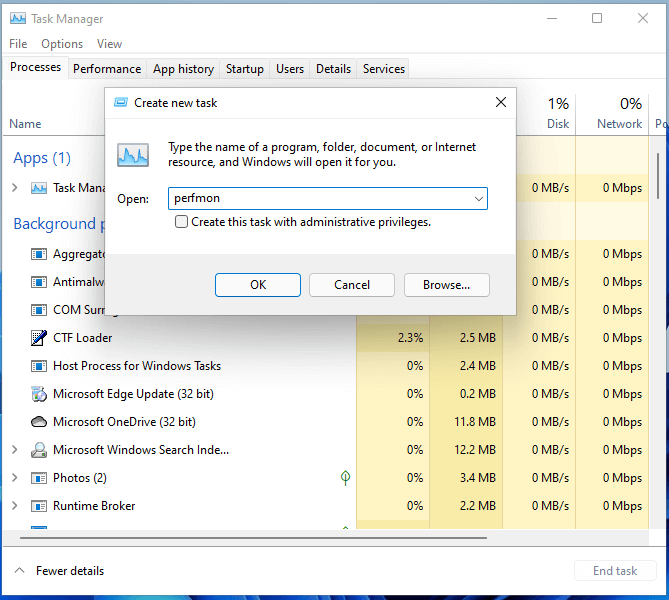
Way 3. Start Windows 11 Performance Monitor with Windows Tools
You can also reach the Performance Monitor from the Windows Tools. Click on the Start Menu and select All Apps. Then, scroll down to find Windows Tools and unfold it. In the Windows Tools window, find and click Performance Monitor to open it.
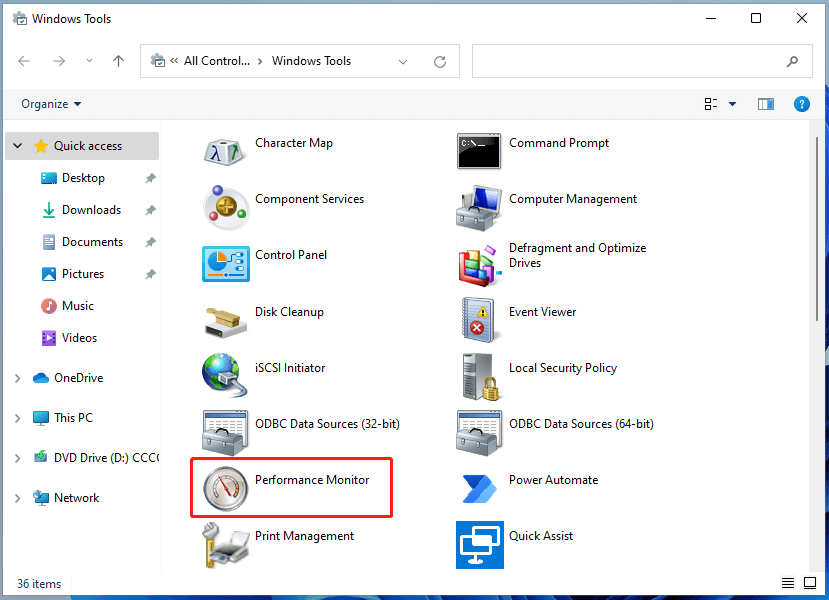
Way 4. Pin Windows 11 Performance Monitor to Start/Taskbar for Quick Access
If you use Windows Performance Monitor frequently, you can consider pinning it to your Start Menu or taskbar for quick access. The process is not complicated. Just search “performance monitor” in Windows Search. Then, right-click on the best result and choose Pin to Start or Pin to taskbar.
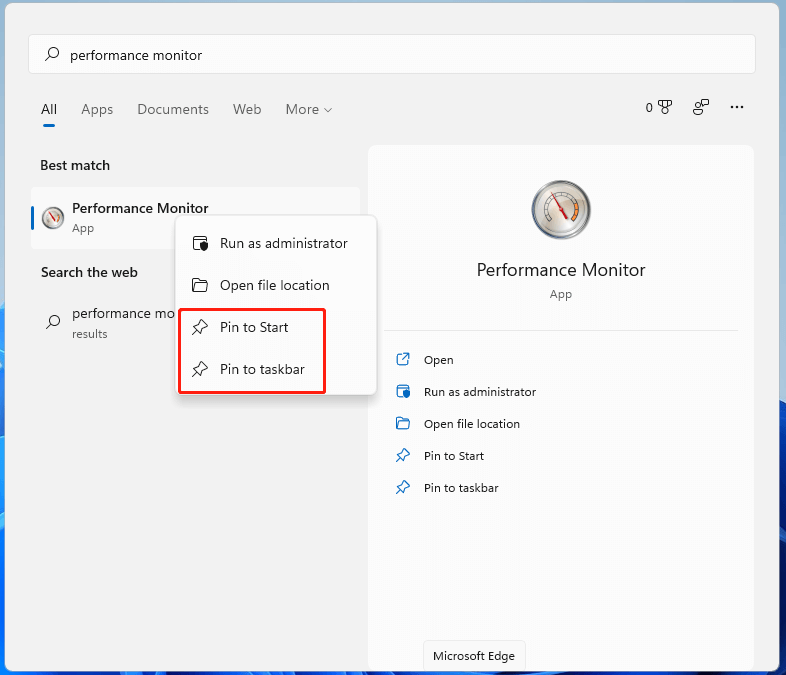
Way 5. Open Performance Monitor in Windows 11 Using Shortcut
Similarly, you can create a desktop shortcut for Performance Monitor to use it often. Right-click on your Desktop and choose New > Shortcut. Then, input “perfmon” and click Next > Finish.
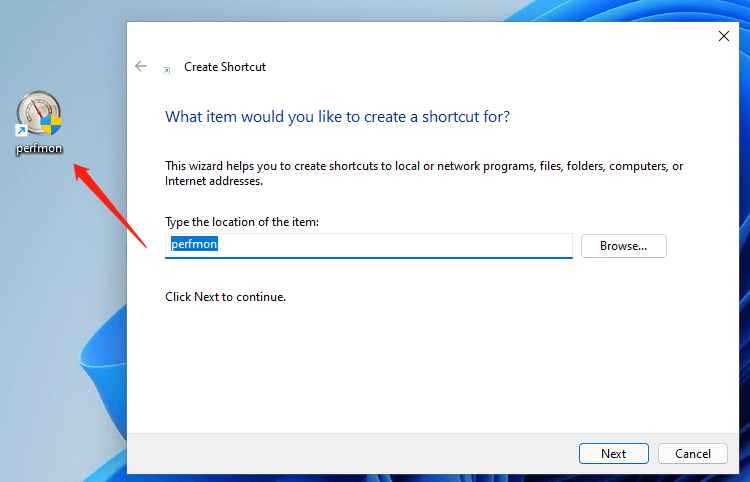
Way 6. Access Windows 11 Performance Monitor from Computer Management
Next, you are able to arrive at the Performance Monitor program within Computer Management. Search and open Computer Management in Windows Search. Then, in the Computer Management window, click on Performance to use the system monitoring function.
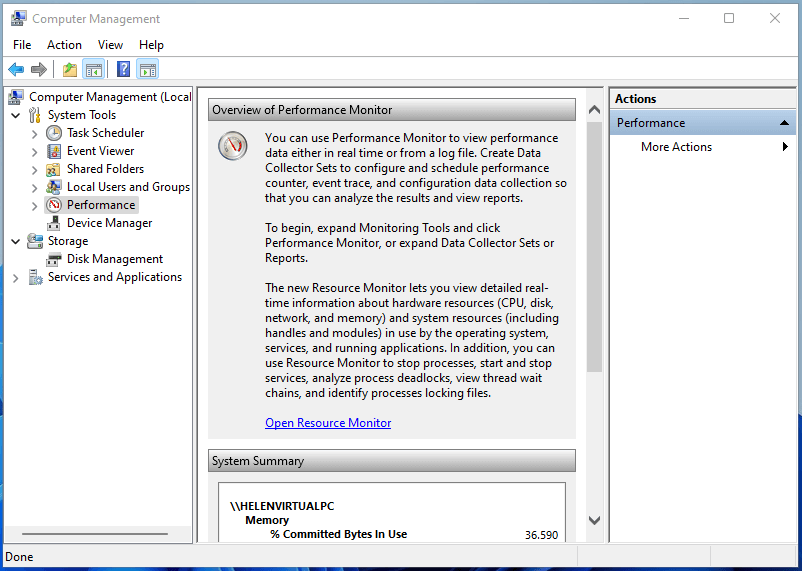
Way 7. Reach Windows 11 Performance Monitor by System Configuration
Search “system configuration” in Windows 11 Search and open it. In the pop-up System Configuration window, navigate to the Tools tab. There, find and click on the Performance Monitor item and click on the Launch button.
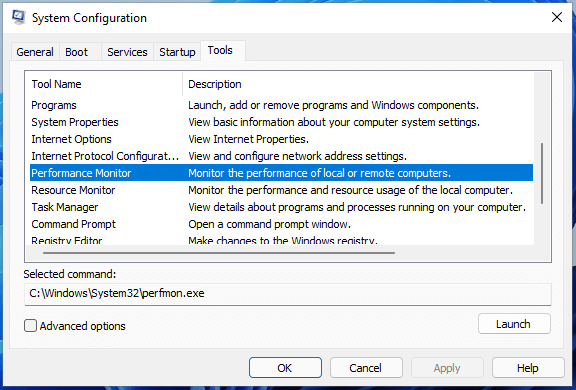
Way 8. Open Windows 11 Performance Monitor Within File Explorer
Search “perfmon” within the Windows File Explorer. Find and open the best match. Or, you can directly find the location of perfmon file, usually located in C:\Windows\System32, and double-click to launch it.
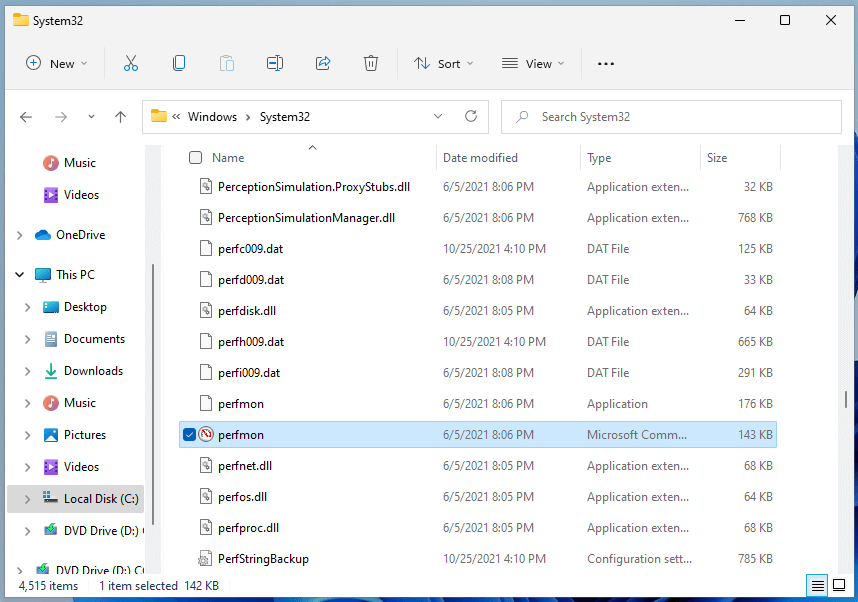
Way 9. Trigger Windows 11 Performance Monitor Relying on Command
Finally, you can get Windows 11 Performance Monitor with the help of command. Open one of the three command platforms, Run box, CMD, or PowerShell, and type “perfmon”, “perfmon.exe”, or “perfmon.msc” and press Enter to finish.
Windows 11 Assistant Software Recommended
The new and powerful Windows 11 will bring you many benefits. At the same time, it will also bring you some unexpected damages such as data loss. Thus, it is strongly recommended that you back up your crucial files before or after upgrading to Win11 with a robust and reliable program like MiniTool ShadowMaker, which will assist you to protect your increasing data automatically on schedules!
MiniTool ShadowMaker TrialClick to Download100%Clean & Safe
Read more