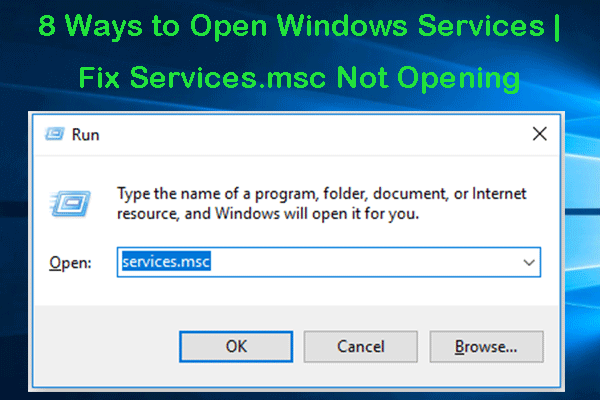This essay discussed by MiniTool official web page mainly defines the function of Windows Services and how to launch it in Windows 11. For more details, just switch to the next part.
What Is Windows 11 Services?
In Windows NT operating systems (OSes), a Windows service is a computer program that operates in the background. It’s must conform to the interface rules and protocols of the Service Control Manager, the component responsible for managing Windows services. It is the Services and Controller app, services.exe, that starts all the services and manages their actions like start, restart, stop, pause, resume, etc.
Windows services can be configured to start when the OS is started and run in the background as long as Windows is running. Alternatively, they can be started manually or by an event. Windows NT systems contain many services that execute in the context of 3 user accounts, System, Network Service, as well as Local Service.
Usually, those Windows components are associated with Host Process for Windows Services. Since Windows services operate in the context of their dedicated user accounts, they can execute when a user is not logged on.
Windows 11 Services is the Services app in Windows eleven system. Next, let’s see how to open services in Windows 11.
#1 Launch Services Windows 11 Through Search
Firstly, you can make use of the Windows Search utility to search and find the Windows services application. Then, open it there.
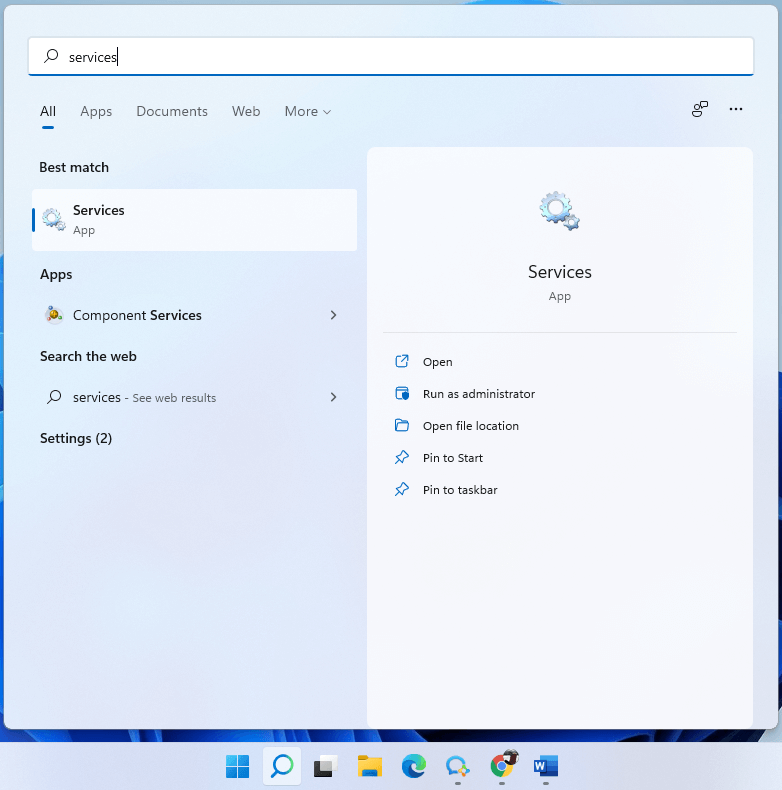
#2 Start Services App with Command Line
Secondly, you can run the services program with the help of the command order. Launch one of the command platforms, CMD, PowerShell, or Run box, input services.msc, and press Enter.
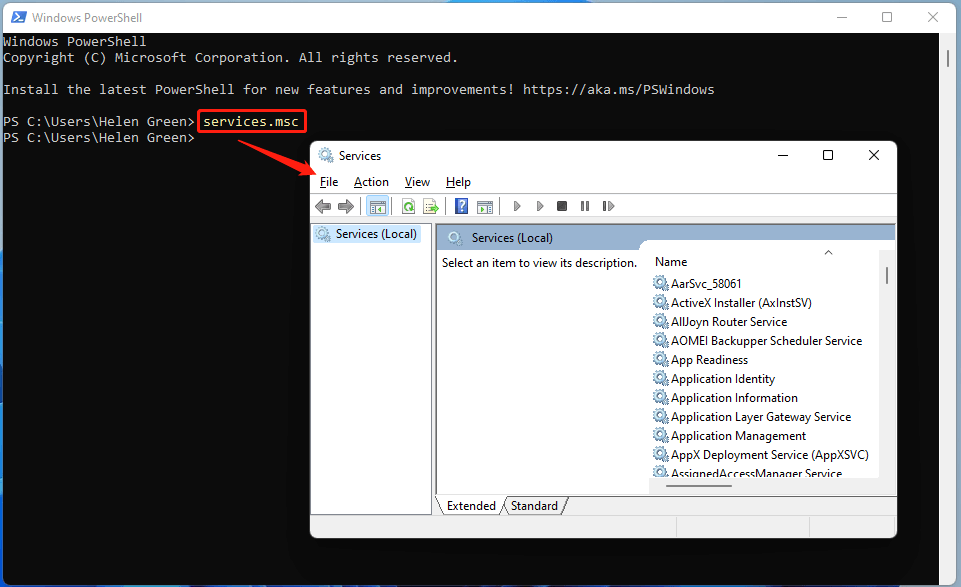
#3 Run Windows 11 Services via File Explorer
Thirdly, you can trigger Services software within Windows File Explorer. Similarly, type services.msc into the address bar and press Enter.
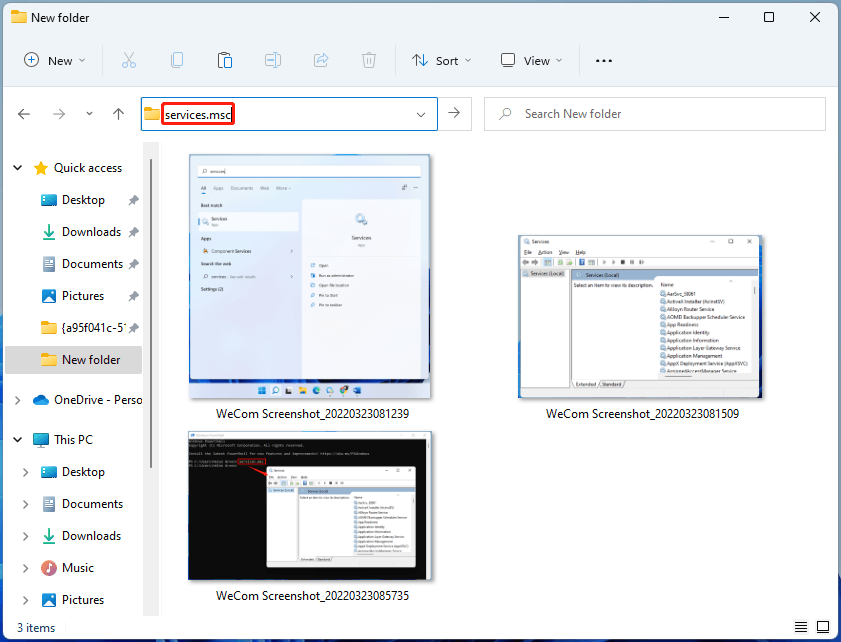
#4 Open Services in Windows 11 in Task Manager
You can also launch Services utility relying on Task Manager. Open Task Manager, click File > Run new task, key in services.msc in the new popup, and click OK.
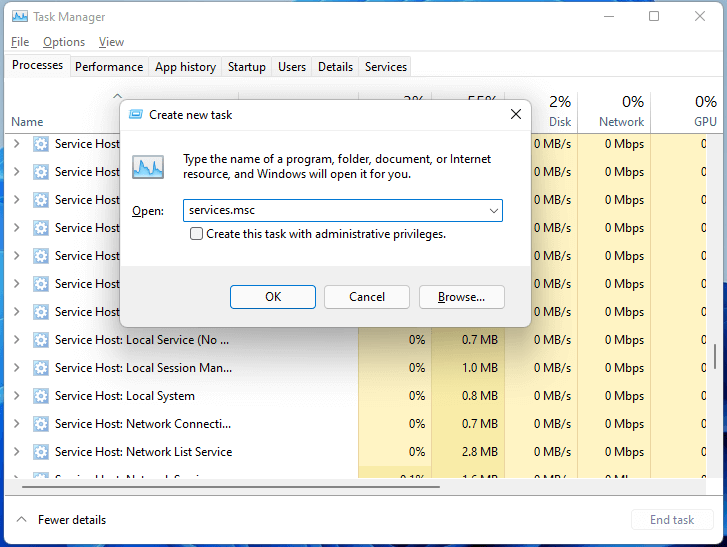
#5 Trigger Win11 Services Using Settings
Besides, you can take advantage of Windows Settings to get access to the Services. Just navigate to Start > Settings > All apps > Windows Tools. In the Windows Tools window, double-click to launch Windows Services.
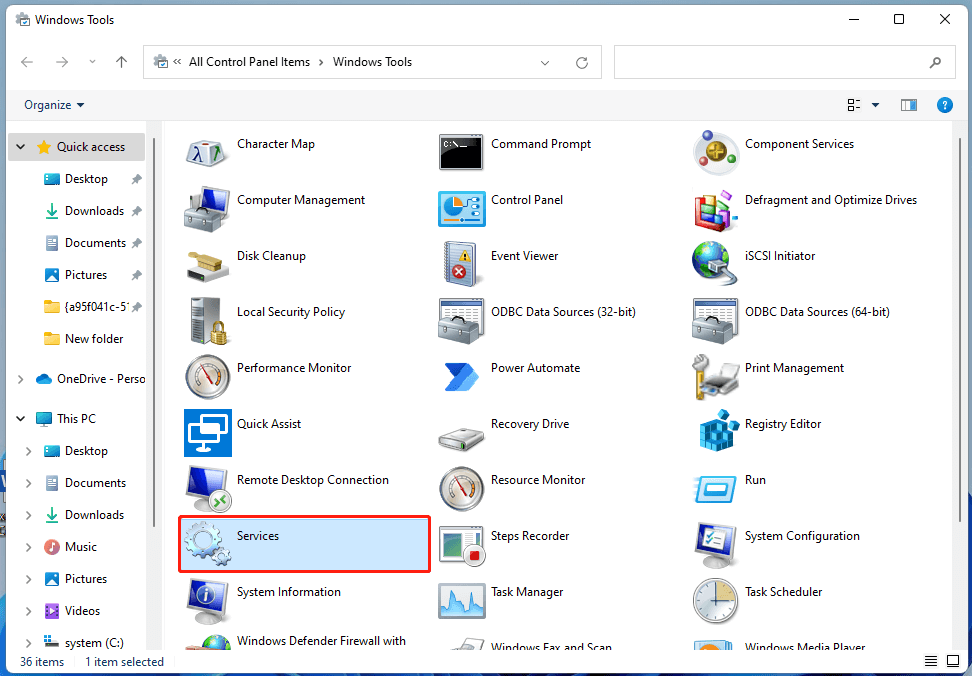
#6 Open Services with Desktop Shortcut
Finally, you are able to quickly open Win 11 Services by creating a desktop shortcut for it. Generally, right-click on your desktop, select New > Shortcut, type services.msc in the new popup, specify a name for the shortcut, and click Finish.
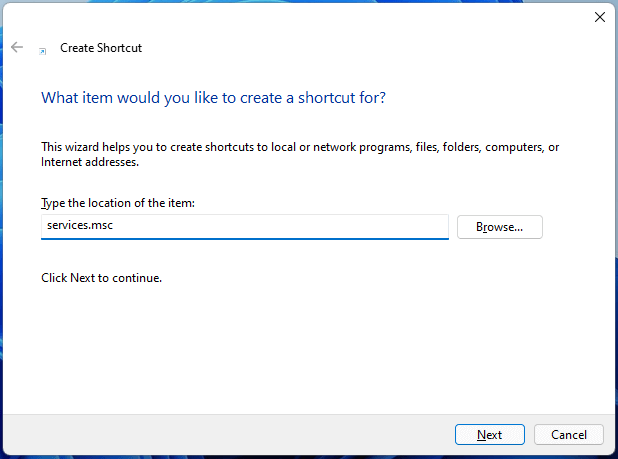
#7 View Windows Services in System Configuration
Moreover, you can view all the services in the Services app within System Configuration. Just open System Configuration app and move to its Services tab.
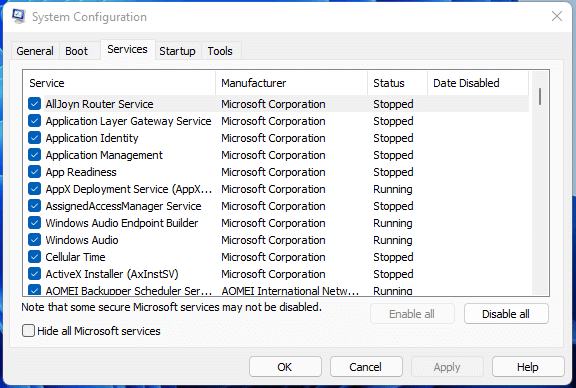
Windows 11 Assistant Software Recommended
The new and powerful Windows 11 will bring you many benefits. At the same time, it will also bring you some unexpected damages such as data loss. Thus, it is strongly recommended that you back up your crucial files before or after upgrading to Win11 with a robust and reliable program like MiniTool ShadowMaker, which will assist you to protect your increasing data automatically on schedules!