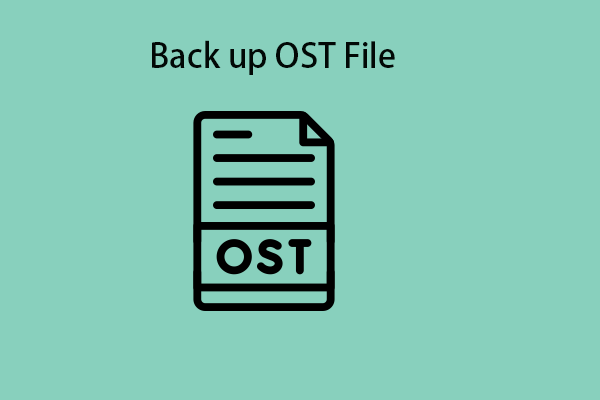Do you use Outlook? It is a useful tool, but you may encounter an error saying Your Outlook data file cannot be configured when using it. This can be a troublesome problem. Do you know what the causes are and how to fix it? If not, don’t worry, you can find the answer by reading this post from MiniTool.
Error: Outlook Data File Cannot Be Configured
Microsoft Outlook is a popular suite that enables you to share & receive emails and manage contacts, calendars, and tasks. However, when setting up Outlook or using it, you may run into some frustrating issues like the Outlook data file cannot be configured error. It prevents you from accessing the data files in your Outlook account.
This error can be triggered by various reasons. Here are some most common reasons for it:
- Corrupted data files (.ost or .pst).
- A system crash.
- Incorrect configuration settings.
- Outdated or incompatible software.
Useful Suggestion – Back up Your Data in Advance
Outlook is widely used in your daily life, but some potential errors may happen and lead to data loss. Therefore, it becomes necessary to back up your essential files to avoid it. To safeguard your data, here, we recommend MiniTool ShadowMaker. It is a free PC backup software which allows you to backup files & folders, disks & partitions, and even the operating system.
With the backup image of your files, you can easily restore them with just a few clicks. What’s more, you can sync your files and folders to another computer with this tool. Let’s get a free trial by clicking the button below.
MiniTool ShadowMaker TrialClick to Download100%Clean & Safe
How to Fix Outlook Data File Cannot Be Configured?
There are 3 solutions on how to fix the Outlook data file cannot be configured error. Now follow the detailed guide in this section.
Clean up the NST Files
The NST files are created automatically when you configure Office 365 in Outlook and work in offline mode. All the cached data of Office 365 is stored in the NST file format. If you get the Outlook file (.nst) cannot be configured error while configuring your Office 365 account in Outlook, try the following solution.
Step 1: Verify corrupted system files
- Type cmd in the search box to locate Command Prompt, and choose Run as administrator.
- Input sfc /scannow in the command window and hit Enter to start the SFC scan.
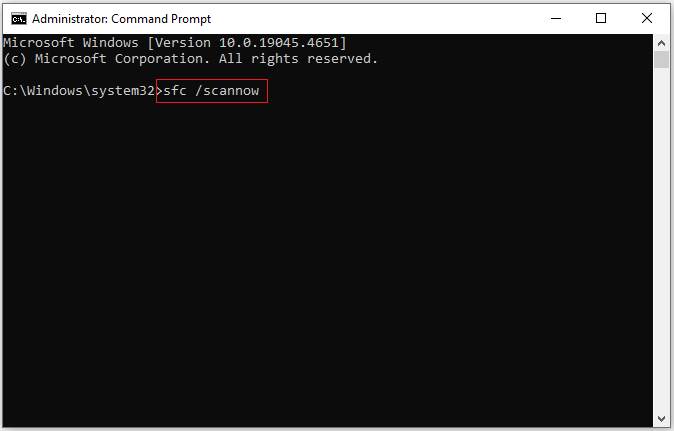
- Wait for the process to finish until you see Verification 100% complete.
Step 2: Install the latest Windows update
- Navigate to Settings by pressing Win + I.
- Go to Update & Security > Windows Update > Check for updates.
- If there is an available update, install it.
Step 3: Clean up unwanted files
- Hit Win + R to open the Run box, type Cleanmgr, and click OK.
- Choose the operating system partition and select OK.
- Finally, select the unnecessary files and click on Clean up system files > OK.
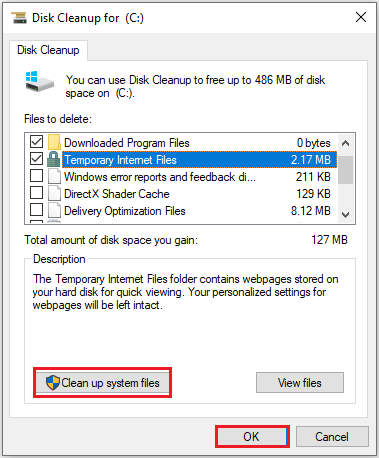
Delete and Recreate OST File
The OST file is an offline folder file in Microsoft Outlook that enables you to access Outlook even if your internet connection is poor. Deleting and recreating a new OST file can fix the Outlook file (.ost) cannot be configured error. To do that, follow the steps:
Step 1: Save your unsaved work, exit Outlook, and then open Control Panel.
Step 2: Navigate to Mail (Microsoft Outlook) by typing mail in the search box.
Step 3: When the Mail Setup window appears, select Email Accounts > go to the Data Files tab > pick youraccount > click on Open File Location
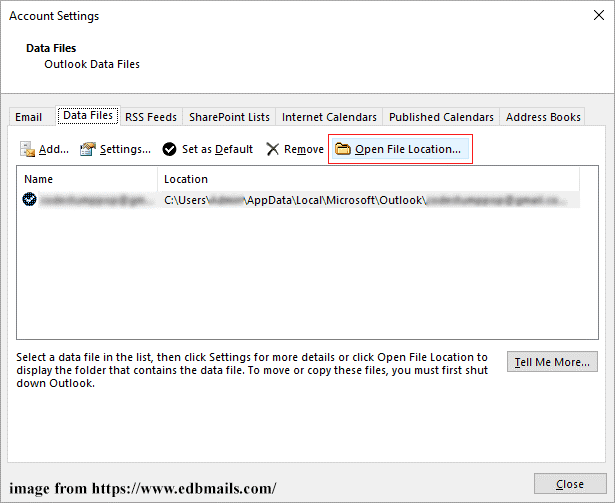
Step 4: Right-click the OST file and select Delete from the list.
Step 5: After that, shut down your computer and a new OST file for the account will be created when you restart Outlook.
Repair PST File with Scanpst.exe Tool
If you cannot start Microsoft Outlook, your profile is not configured. It is linked to your PST file. Scanpst.exe is a built-in tool that scans and repairs corrupted PST files in Microsoft Outlook. If you face the Outlook file (.pst) cannot be configured error, here’s how to fix it.
Step 1: Exit Outlook and navigate to C:/Program Files or C:/Program Files (×86) in File Explorer.
Step 2: Type scanpst.exe in the search box to open the Inbox Repair Tool (scanpst.exe).
Step 3: In the new window, enter the name of the PST file you want to check and click Start.
Step 4: If the scan finds errors, click Repair to fix these errors.
Step 5: Once the repair is complete, restart Outlook to check whether the error is solved.
Wrapping Things Up
This post is mainly about the culprits and solutions to the error Outlook data file cannot be configured. After reading this post, you should have a general idea of how to solve this problem. Hope you can successfully figure it out.