Package Failed Updates Dependency or Conflict Validation
Although Windows systems are one of the most widely used operating systems in the world, it also has some issues and glitches that prevent you from launching certain apps, accessing some files, or using some features. Package failed updates dependency or conflict validation Windows 11/10 is one of the error messages that you might suffer from frequently.
This error crops up when you are trying to open some files or updating your Windows. It indicates that the conflicts or dependencies between different operating system components make it hard to validate or upgrade the required packages. Don’t worry! This issue is not asdifficult as expected! Follow these steps blow, you can handle it with ease.
MiniTool ShadowMaker TrialClick to Download100%Clean & Safe
How to Fix Package Failed Updates Dependency or Conflict Validation Windows 10/11?
Fix 1: Reset the Photos App
Package failed updates dependency or conflict validation often appears when attempting to open pictures on your computer, so the Photos app might be blamed. In this case, you can reset the app to its default settings. To do so:
Step 1. Press Win + R to open the Run dialog.
Step 2. Type appwiz.cpl and hit Enter to launch Programs and Features.
Step 3. Now, you can see a list of programs installed on your computer. Scroll down to find Photos, hit it, and click on Advanced options.
Step 4. Click on Reset and confirm this action.
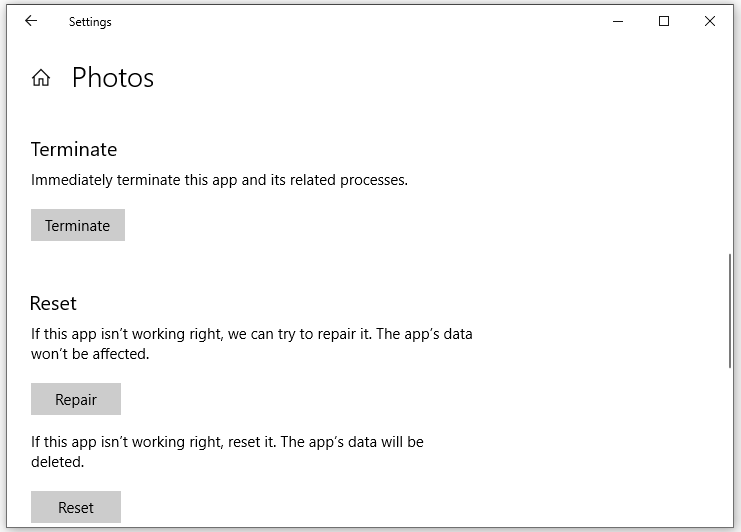
Fix 2: Clear Windows Store Cache
Corrupted Windows Store cache can also trigger some errors including Package failed updates dependency or conflict validation when installing or updating applications. To get rid of this issue, it is a good option to clear Windows Store cache. Here’s how to do it:
Step 1. Right-click on the Start menu and select Windows PowerShell (Admin).
Step 2. In the command window, type wsreset.exe and hit Enter.
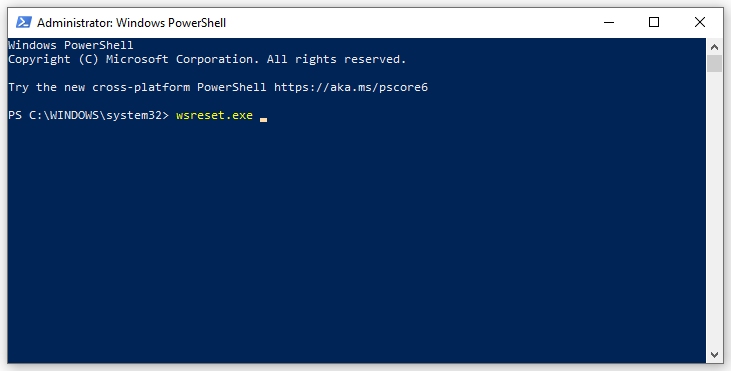
Fix 3: Run SFC & DISM
Corrupted system files are a common cause for most issues in Windows 10/11. To repair these files, you can run System File Checker (SFC) and Deployment Image Servicing Management (DISM) in sequence. Follow these guidelines:
Step 1. Run Command Prompt as an administrator.
Step 2. In the command window, type sfc /scannow and hit Enter.
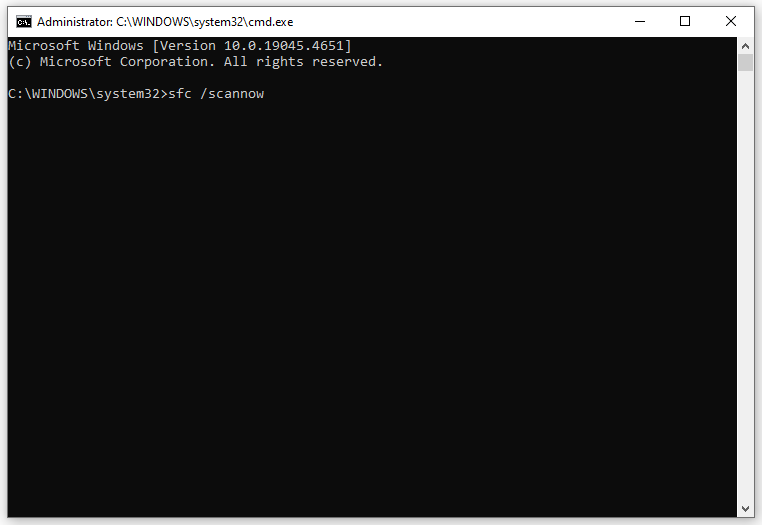
Step 3. If the problem is still there after the process is done, restart your computer and run the following commands one after another in an elevated Command Prompt.
DISM /Online /Cleanup-Image /CheckHealth
DISM /Online /Cleanup-Image /ScanHealth
DISM /Online /Cleanup-Image /RestoreHealth
Fix 4: Update Windows 10/11
Usually, it’s highly recommended to download and install the latest Windows update in time because it makes great progress in security, function, performance, and bug fixes. Consequently, updating Windows 10/11 can fix some errors you meet such as Package failed updates dependency or conflict validation. To do so:
Step 1. Press Win + I to open Windows Settings and go to Update & Security.
Step 2. In the Windows Update tab, click on Check for updates. If your system finds any available update, download and install it to see if it will make a difference.
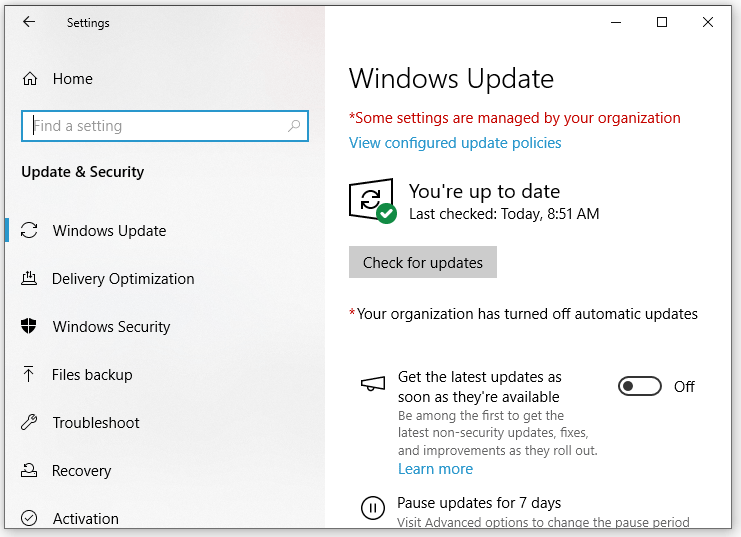
Fix 5: Reinstall Visual C++ Redistributable
Missing Visual C++ Redistributable package is another factor that leads to Package failed updates dependency or conflict validation, because some apps require specific Microsoft Visual C++ versions to run. If there are any Visual C++ Redistributable packages are corrupted or missing, follow these steps to reinstall them:
Step 1. Open Control Panel and hit Uninstall a program under Programs.
Step 2. Now, you can see all the installed Microsoft Visual C++ versions.
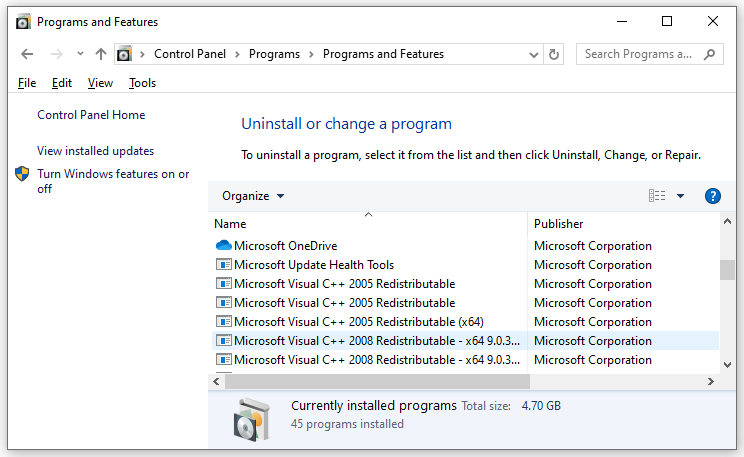
Step 3. Then, go to Microsoft’s official website to download and install the missing Microsoft Visual C++ versions.
Step 4. Reboot your system to inspect if this error message disappears.
Final Words
Hopefully, you are free from package failed updates, dependency or conflict validation in Windows 10/11 and can access the target files without errors. Meanwhile, to prevent any potential data loss, you can consider backing up crucial data with MiniTool ShadowMaker as a precaution. Have a nice day!