SyncToy is a storage service that helps you to sync or back up your files locally. Sometimes, you might fail to perform your task because the path of the file or folder is too long. Don’t worry! You’re not alone! In this post from MiniTool Solution, you can find 4 effective ways to solve path too long error in SyncToy.
Path Too Long Error in SyncToy
Microsoft SyncToy is a free sync application that allows you to sync files between computers. However, you might come across path tool error in SyncToy while attempting to sync or back up files with it. The complete error message is:
Exception during preview: The path is too long after being fully qualified. Make sure the path is less than 260 characters.
How to address this issue and sync your files again? Take a closer look at the following content to find more effective solutions now.
How to Fix Path Too Long Error in SyncToy on Windows 10/11?
Fix 1: Rename the File or Folder
When the path of the target file or folder exceeds the 260-character limit, you can rename them with fewer characters to reduce the file path. However, if you are dealing with lots of files, this method might be a little troublesome.
Fix 2: Repair SyncToy
Since SyncToy won’t roll out any new versions to improve the app and fix the known bugs, another way to solve path too long error in SyncToy is to repair the current installation. Here’s how to do it:
Step 1. Press Win + R to open the Run box.
Step 2. Type appwiz.cpl and hit Enter to launch Programs and Features.
Step 3. Now, you can see all the programs installed on your system. Scroll down to find Microsoft Sync Framework 2.0 Core Components (x64) ENU and right-click on it to choose Change.
Step 4. Tick Repair Microsoft Sync Framework 2.0 Core Components (x64) ENU and hit Finish to start the process.
Step 5. After that, do the same process to repair Microsoft Sync Framework 2.0 Provider Service (x64) ENU. Once done, check if SyncToy path too long error is still there.
Fix 3: Try SyncToy Alternative – MiniTool ShadowMaker
When you encounter errors while using SyncToy, you can also try MiniTool ShadowMaker. This PC backup software supports file backup, disk backup, partition backup, and system backup on Windows 11/10/8.1/8/7. Meanwhile, it is also capable of syncing files and cloning a disk. Here, we will take how to back up files with MiniTool ShadowMaker as an example:
Step 1. Launch MiniTool ShadowMaker Trial Edition and enter its main interface.
MiniTool ShadowMaker TrialClick to Download100%Clean & Safe
Step 2. In the Backup page, you can select the backup source and destination.
Backup source – click on SOURCE to select what to backup.
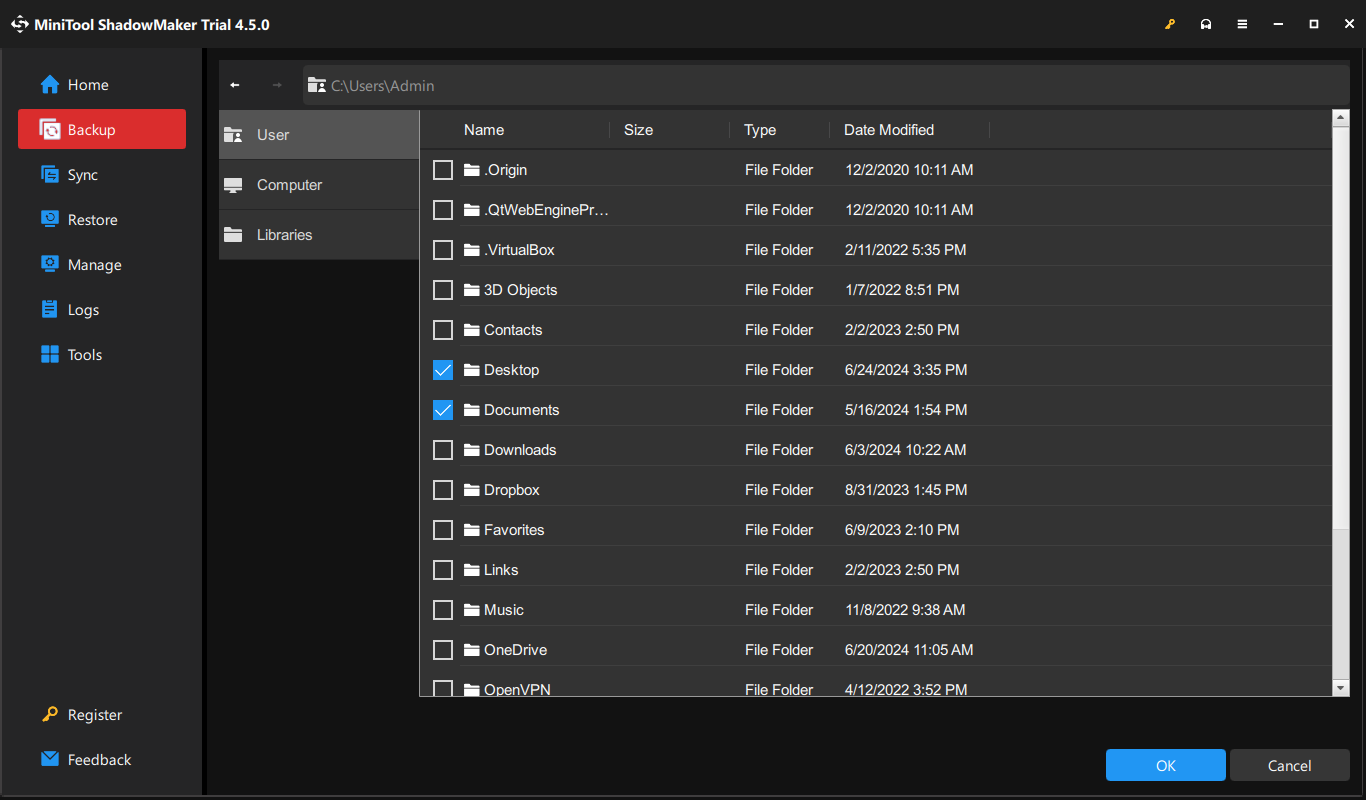
Backup destination – go to DESTINATION to select a storage path for the backup image file.
Step 3. After making your choice, either click on Back Up Now to start the process immediately or delay the task by hitting Back Up Later.
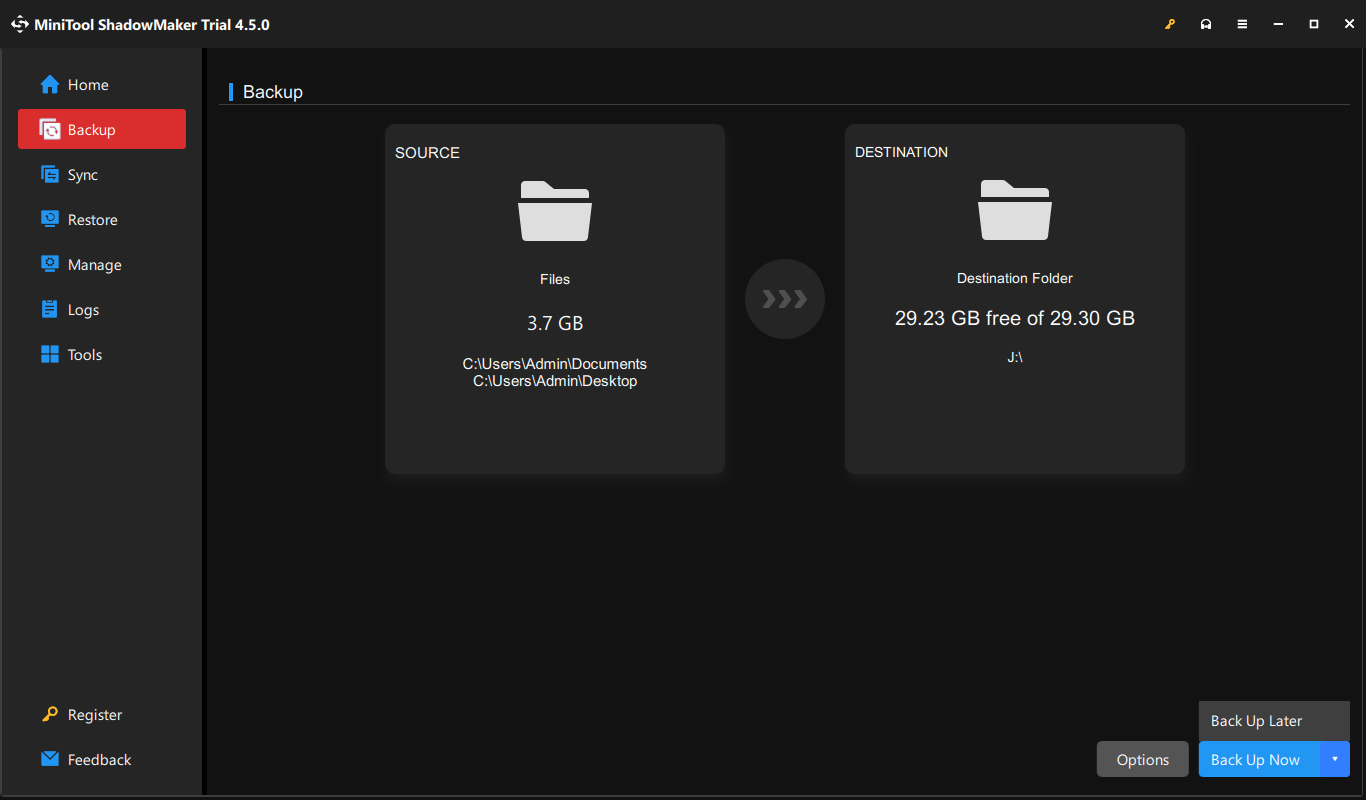
Fix 4: Enable Long Path Support
If you are using Windows 10 1607 or later version, you can enable Long Path Support via Registry Editor. Once this feature is enabled, you will be able to edit, delete, or copy the file with long paths. To do so:
Step 1. Right-click on the Start menu and select Run.
Step 2. Type regedit.exe and hit Enter to launch Registry Editor.
Step 3. Head towards to the following path:
Computer\HKEY_LOCAL_MACHINE\SYSTEM\CurrentControlSet\Control\FileSystem
Step 4. In the right pane, find LongPathsEnabled > double-click on it > change the Value data to 1 > hit OK.
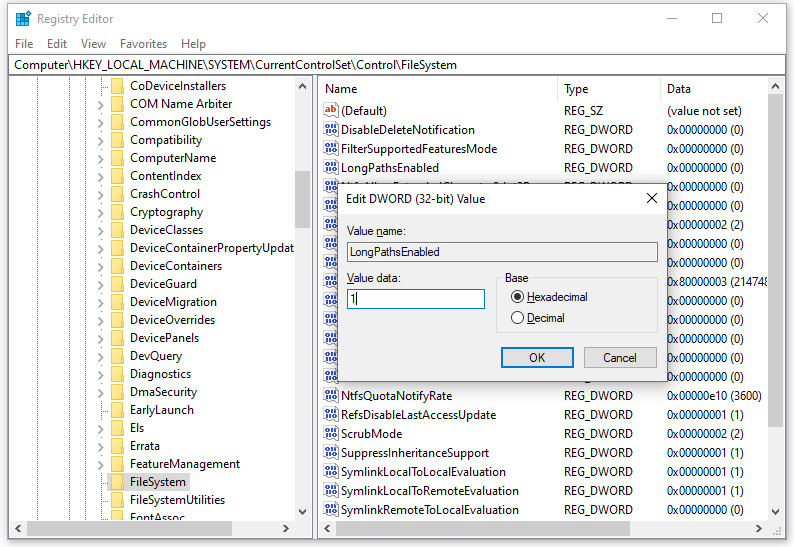
Step 5. Quit Registry Editor to see if path too long error in SyncToy is gone.
Final Words
What can you do when SyncToy says the path is too long? To get around this problem, you can reduce the character of the file path, repair SyncToy, enable Long Path Support, and try a SyncToy alternative called MiniTool ShadowMaker. Hopefully, one of the solutions can help you out.