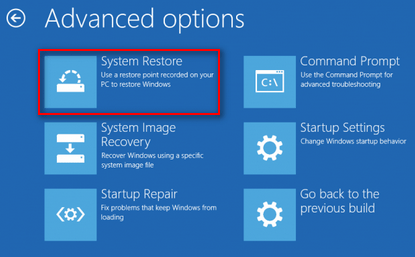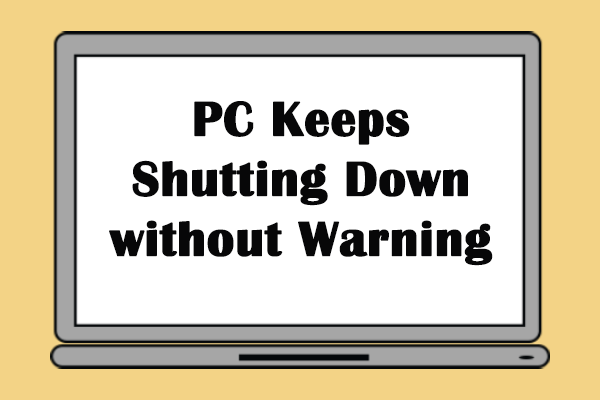System Restore is a practical feature built-in Windows to help users backup & restore systems. If errors occurred on the computer and users can’t handle it, they can use System Restore to revert to a previous point where the problem didn’t show up. This post on MiniTool focuses on using System Restore Windows 10 from boot.
System Restore is frequently used by Windows users to revert their systems (data & settings) to a previous working state. When your computer system malfunctions, what you should do? You probably need to figure out the possible causes and then take corresponding measures to fix it. However, what if you don’t know why your computer performs strange and the functions are not working? On this occasion, you should solve the problem directly and easily by doing a System Restore on the PC. What’s more, you can even perform a System Restore when your PC fails to start.
This article will first introduce System Restore on Windows 10. Then, it will focus on providing different ways to access System Restore Windows 10 from boot.
MiniTool Power Data Recovery TrialClick to Download100%Clean & Safe
System Restore on Windows 10
What Is System Restore
System Restore is a useful feature built-in Microsoft Windows and its main function is to protect and repair the computer system and software. The System Restore will take a snapshot of the system related data on your computer as long as it’s enabled: system files, Windows registry, Windows settings, installed applications, etc. These data will be kept together in the Restore Points and you can restore your system to a previous point when the system is malfunctioning or having other problems.
Where is the System Restore in Windows 10? How to do System Restore Windows 10? In fact, you can enable and run System Restore from Control Panel; you can also start System Restore from command prompt.
Make The Most Of System Restore In Windows 10: Ultimate Guide.
How to Use System Restore on Windows 10 Computer
How to enable System Restore:
- Press Windows + S.
- Type Create a restore point and press Enter.
- Select the system drive under Protection Settings.
- Click on the Configure button below.
- Check Turn on system protection and click OK.
- Click on the OK button again in the System Properties window.
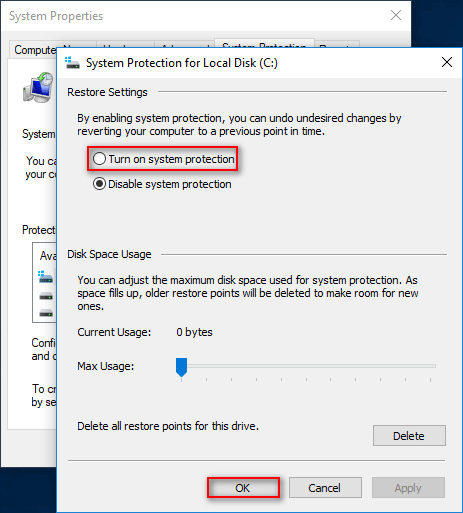
How to create a restore point in Windows 10:
- Repeat step 1 ~ 3 mentioned above.
- Click on the Create button.
- Give a name to the restore point and click Create.
- Wait for it to end and click Close.
- Click OK.
How to do a System Restore on Windows 10:
- Repeat step 1 ~ 3 mentioned above.
- Click on the System Restore button.
- Click Next in the pop-up window.
- Select a restore point and click Next.
- Click Finish and wait for the restore to complete.
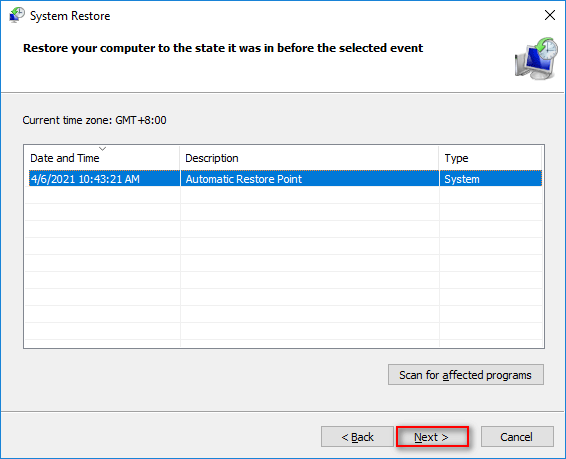
Well, how to restore your Windows 10 system when this method failed or when the computer can’t boot successfully?
System Restore Failed And Did Not Complete Successfully: 5 Fixes!
How to Restore Windows 10 from Boot
Microsoft allows you to access and do Windows 10 System Restore from boot.
How to Access System Restore from Boot Windows 10
You should get to the Advanced Startup Options screen in order to do a system restore on Windows 10 from boot.
Method 1: restart from Settings.
- Open the Settings app on Windows 10.
- Click Update & Security.
- Select Recovery from the left pane.
- Click on the Restart now button under Advanced startup in the right pane.
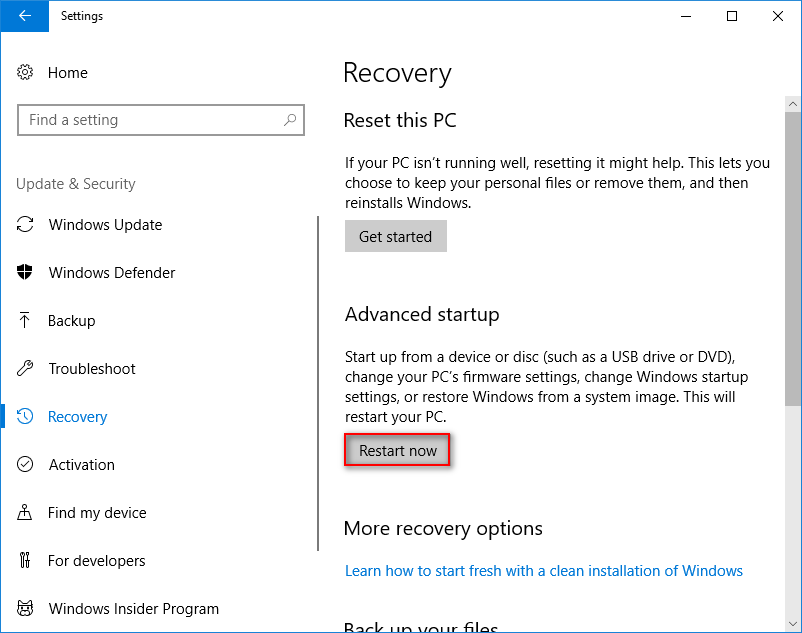
Method 2: press Shift + Restart.
How to reboot your computer? There’s an easy way: click on the Start button -> click on the Power icon -> select Restart. Please press Shift on the keyboard while you’re selecting Restart.
Method 3: press F11.
Restart your computer as you usually do. Then, press F11 to boot directly to the System Recovery. Other popular key or key combinations used by people are: F8 and SHIFT+F8.
Method 4: use Command Prompt.
- Open the Command Prompt tool.
- Type shutdown /r /o and press Enter.
- Wait for the menu to show up after seeing the signoff warning and Please wait message.
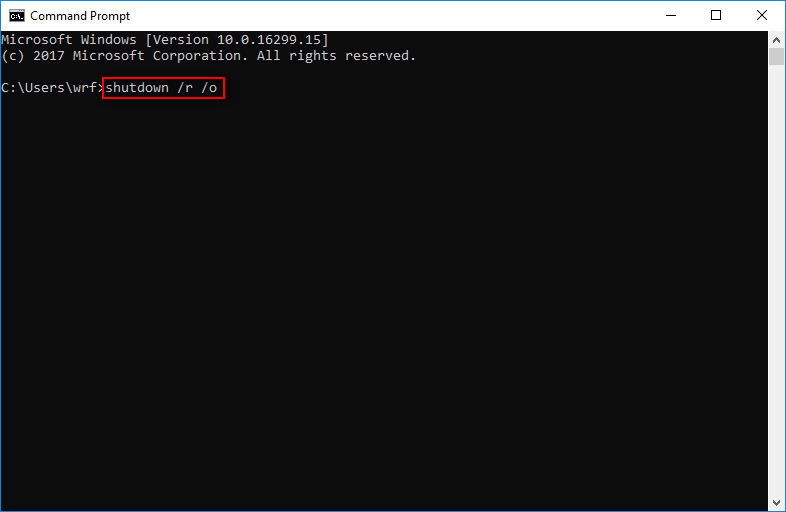
Method 5: use recovery drive, installation media, or system repair disc.
You can also boot from a USB drive with recovery tools, the Windows 10 installation media, or the system repair disc to access Windows 10 boot recovery/restore.
How To Recover Data From Hard Disk Without OS – Analysis & Tips.
How to System Restore Windows 10 from Boot
- Select Troubleshoot from the Choose an option window.
- Select Advanced options in the next window you see.
- Click System Restore.
- Choose an administrator account to continue.
- Enter the correct password.
- Select a restore point and follow the on-screen instructions to continue.