PowerPoint Not Opening, Responding, or Starting
As one of the most popular presentation software, Microsoft PowerPoint allows you to create all sorts of presentations on your PC, Mac, or mobile devices. While using this program, it is common to experience issues like PowerPoint not opening, starting, or responding. What can you do to make Microsoft PowerPoint work properly again? In this post, we will discuss how to fix PowerPoint not working in 4 ways. Scroll down to get more details!
MiniTool ShadowMaker TrialClick to Download100%Clean & Safe
How to Fix PowerPoint Not Opening on Windows 10/11?
Fix 1: Restart Microsoft PowerPoint
When encountering most issues on your computer, a simple restart might do the trick. Therefore, if your PowerPoint is not working, the first simple trick you can try is to force close the program and reopen it. Here’s how to do it:
Step 1. Press Ctrl + Shift + Esc to launch Task Manager.
Step 2. In the Processes tab, find Microsoft PowerPoint and right-click on it to choose End task. After a while, open Microsoft PowerPoint again to see if it works properly.
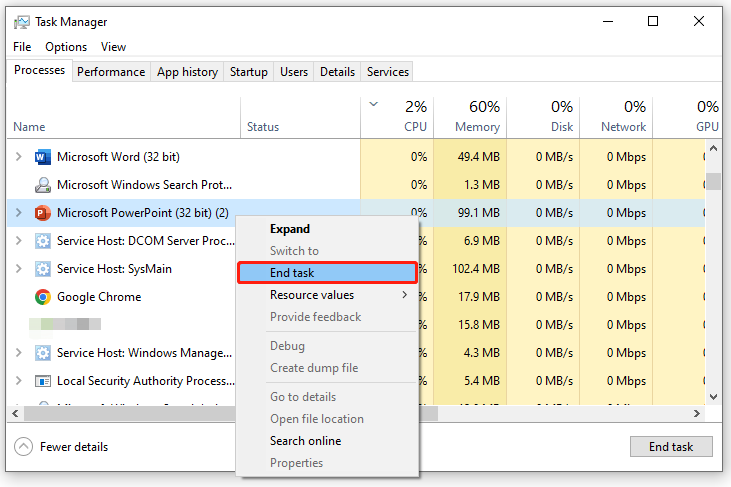
Also see: 5 Ways – How to Turn off Background Apps on Windows 10/11
Fix 2: Update Microsoft PowerPoint
Like other programs, Microsoft PowerPoint also releases some updates regularly to improve your user experience and fix some problems in previous versions. Consequently, updating Microsoft PowerPoint can also be helpful to fix Microsoft PowerPoint freezing, not opening or working. To do so:
Step 1. Launch Microsoft PowerPoint.
Step 2. Click on File in the top left corner > hit Account > Update Options.
Step 3. If there is any update available, hit Update Now. After updating Microsoft PowerPoint, restart the program to check for any improvements.
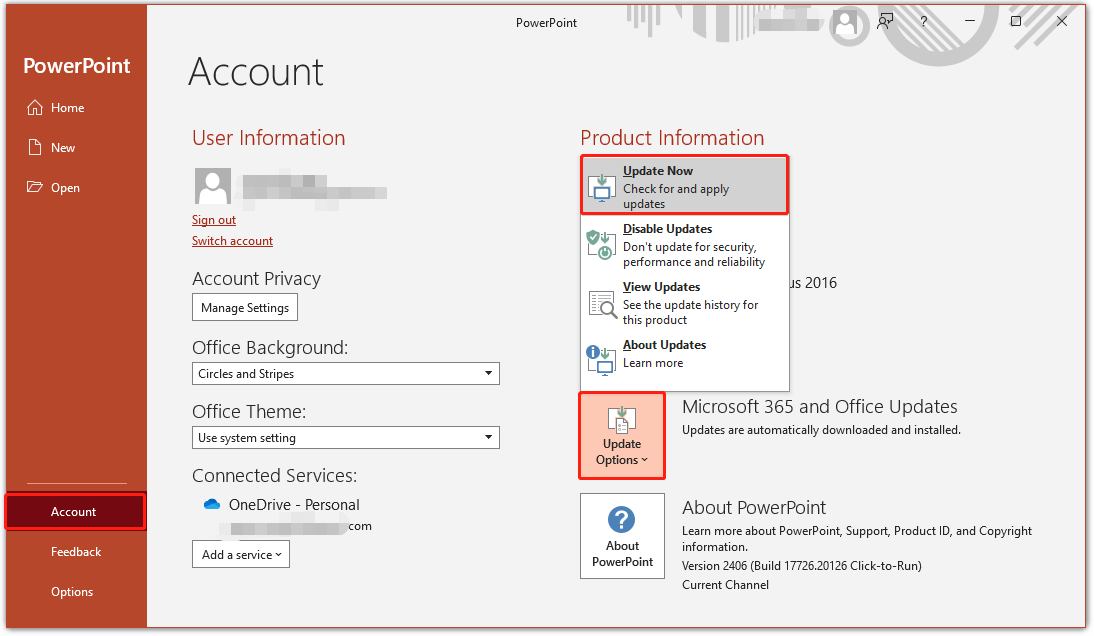
Fix 3: Unblock the PowerPoint File
Sometimes, Windows might block some safe files by mistake, so you can also consider unblocking the file to inspect if it will make a difference. Here’s how to do it:
Step 1. Right-click on the file and select Properties from the context menu.
Step 2. In the General tab, hit Unblock. After that, launch this program again to see if PowerPoint not responding or opening is gone.
Fix 4: Repair Microsoft Office
Microsoft Office comes with 2 free repair tools – Quick Repair and Online Repair to repair most issues with this program. Here’s how to do it:
Step 1. Press Win + R to open the Run dialog.
Step 2. Type appwiz.cpl and hit OK to open Programs and Features.
Step 3. Now, you can see all the programs installed on your computer. Scroll down the list to find Microsoft Office and right-click on it to choose Modify or Change.
Step 4. Tick Quick Repair and hit Repair to start the process. If Quick Repair doesn’t help you to solve PowerPoint not opening, you can perform an online repair.
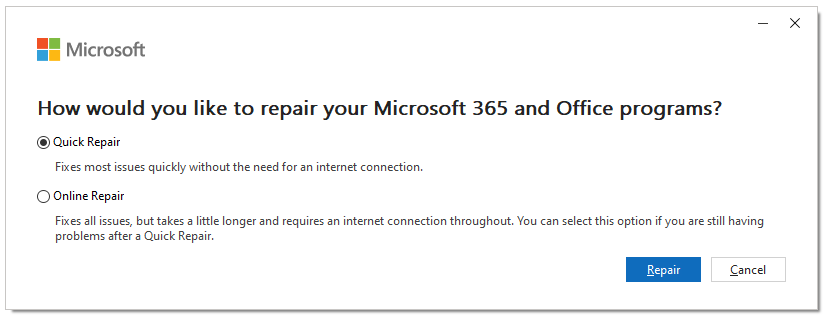
Final Words
After applying the solutions above, you might fix Microsoft PowerPoint not opening easily. If none of them work for you, the last resort is to contact the support team of Microsoft. We sincerely hope that all your programs can run well and all your data is safe and sound!