In this post, you will learn some useful PowerPoint keyboard shortcuts and learn how to create a desktop shortcut for Microsoft PowerPoint. A free data recovery program is also offered to help you recover deleted/lost PowerPoint files or any other data.
Microsoft PowerPoint Keyboard Shortcut Keys
You can use some useful keyboard shortcuts in Microsoft PowerPoint to speed up your work and improve efficiency. Below we list some popular PowerPoint keyboard shortcuts for your reference.
- Ctrl + N: create a new presentation
- Ctrl + M: add a new slide
- Ctrl + B: apply bold formatting to the selected text
- Ctrl + T: open the Font dialog box
- Ctrl + X: cut the selected text, object, or slide
- Ctrl + C: copy the selected text, object, or slide
- Ctrl + K: insert a hyperlink
- Ctrl + Alt + M: insert a new comment
- Ctrl + Z: undo the last action
- Page Down: go to the next slide
- Page Up: go to the previous slide
- Esc: end the presentation
- Ctrl + P: print a presentation
- Ctrl + S: save the presentation
- Ctrl + Shift + S: save a presentation with a different name
- Ctrl + Q: close PowerPoint
- Ctrl + D: close a presentation
- Ctrl + -: zoom out
- Ctrl + +: zoom in
- Ctrl + Alt + O: zoom to fit
- Ctrl + Shift + D: make a copy of the selected slide
- Ctrl + O: open a presentation
- Ctrl + Shift + C: copy the formatting of the selected object or text
- Ctrl + Shift + V: paste the copied formatting to the selected object or text
- Ctrl + Shift + [: send object to back
- Ctrl + Shift + ]: send object to front
- Ctrl + A: select all objects on a slide
- Ctrl + F: open the Find dialog
- Ctrl + H: open the Replace dialog
- Ctrl + E: center a paragraph
- Ctrl + L: left align a paragraph
- Ctrl + R: right align a paragraph
- Ctrl + Shift + F: move a selected item forward
- Ctrl + Shift + B: move a selected item backward
- F5: start a presentation from the beginning
- Shift + F5: start a presentation from the current slide
For more useful PowerPoint keyboard shortcuts, you may refer to the official posts from Microsoft.
Use keyboard shortcuts to create PowerPoint presentations
Use keyboard shortcuts to deliver PowerPoint presentations
Microsoft PowerPoint Desktop Shortcut
In general, you have three ways to create a desktop shortcut for Microsoft PowerPoint. Check the details below.
Way 1. From Desktop
- You can right-click the blank area on your computer desktop and select New > Shortcut.
- In the Create Shortcut window, you need to type the path of Microsoft PowerPoint. To find the location of PowerPoint, you can press Windows + S, type powerpoint, right-click PowerPoint App and select Open file location. Copy the path of PowerPoint in the address bar and paste it into the Create Shortcut window.
- Type a name for the PowerPoint shortcut and click Finish.
- Then you can double-click the desktop shortcut to quickly open PowerPoint.
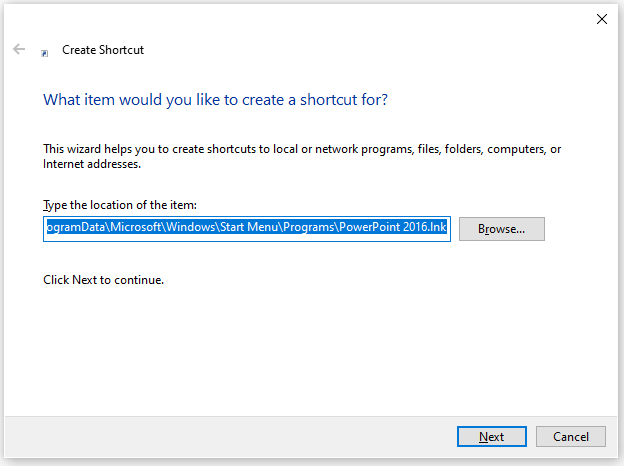
Way 2. From File Explorer
- Follow the operation above and select Open file location to locate PowerPoint in File Explorer.
- Right-click the PowerPoint app and select Send to > Desktop (create shortcut) to create a desktop shortcut for Microsoft PowerPoint.
Way 3. From Start
- Press Windows + S, type powerpoint, right-click PowerPoint App and select Pin to Start or Pin to Taskbar.
- After you pin PowerPoint to Start or Taskbar, you can click the PowerPoint icon, hold and drag your mouse to the desktop. It will make a desktop shortcut for PowerPoint.
How to Recover Deleted/Lost PowerPoint Files
To help you recover deleted or lost PowerPoint files or any other data, you can try MiniTool Power Data Recovery – a professional free data recovery program for Windows.
You can use MiniTool Power Data Recovery to recover any deleted/lost data (files, photos, videos, emails, and more) from Windows computers, USB flash drives, memory cards, external hard drives, and SSDs. You can try this program to recover data from various data situations.