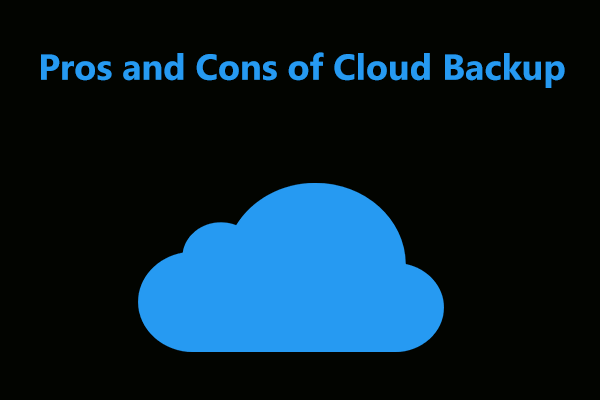OneDrive, which used to be a personal cloud storage service, allows users to share and synchronize files. With some features in this platform, users’ files and folders can be automatically saved in the cloud. But what if you don’t want them saved to the cloud? How to prevent Windows from saving files to OneDrive?
To prevent Windows from saving files to OneDrive, you can refer to the next part.
Prevent Windows from Saving Files to OneDrive
1. Temporarily Pause Syncing to OneDrive
You can stop Windows 10 from saving files to OneDrive by choosing to temporarily pause sync to OneDrive.
Step 1: Click the OneDrive icon located in your system tray and choose the Help & Settings icon.
Step 2: When the menu drops down, choose Pause syncing and select the period that how long you want to stop the sync process.
2. Stop Backing up Folders
The last method is temporary and after that time, OneDrive will continue syncing. But in this way, you can permanently stop saving files to OneDrive.
Step 1: Click the OneDrive icon and the gear icon to select Settings.
Step 2: In the Sync and Backup tab, turn off the following two options.
- Save photos and videos from devices
- Save screenshots I capture to OneDrive
Step 3: Then click Manage Backup to turn off the folders you don’t want to back up to OneDrive. Click Save changes.
Then it will only sync the file you have chosen.
3. Change Settings for Microsoft Office Documents
If you want to stop Office documents from saving to OneDrive, you can change some settings in Office.
Step 1: Open your Office app and go to File > Options > Save.
Step 2: Check the option of Save to Computer by default and below the option, you can choose where you want to save your Office files. Click OK to save the changes.
4. Use Group Policy Editor to Stop Auto-Save to OneDrive
Another method is to disable auto-save to OneDrive by using Group Policy.
Step 1: Open Run by pressing Win + R and type gpedit.msc to enter.
Step 2: From the left panel, go to Computer Configuration > Administrative Templates > Network > OneDrive.
Step 3: From the right panel, double-click on Save documents to OneDrive by default to choose Disable. Click Apply and OK. Repeat this step to disable Prevent the usage of OneDrive for file storage.
5. Unlink Microsoft Account from OneDrive
Apart from the above methods, you can also prevent Windows from saving files to OneDrive by unlinking your Microsoft account from OneDrive.
Step 1: Click the OneDrive icon and then the gear icon.
Step 2: Choose Settings and in the Account tab, click the Unlink this PC option below your name.
Step 3: In the pop-up window, choose Unlink account to confirm and then restart your PC to check if the issue has been fixed.
6. Uninstall OneDrive
Of course, uninstalling OneDrive is the most direct and quickest way to stop saving files to OneDrive.
Step 1: Go to Start > Settings > Apps > Apps & features.
Step 2: Locate and click on Microsoft OneDrive and choose Uninstall > Uninstall to remove the software.
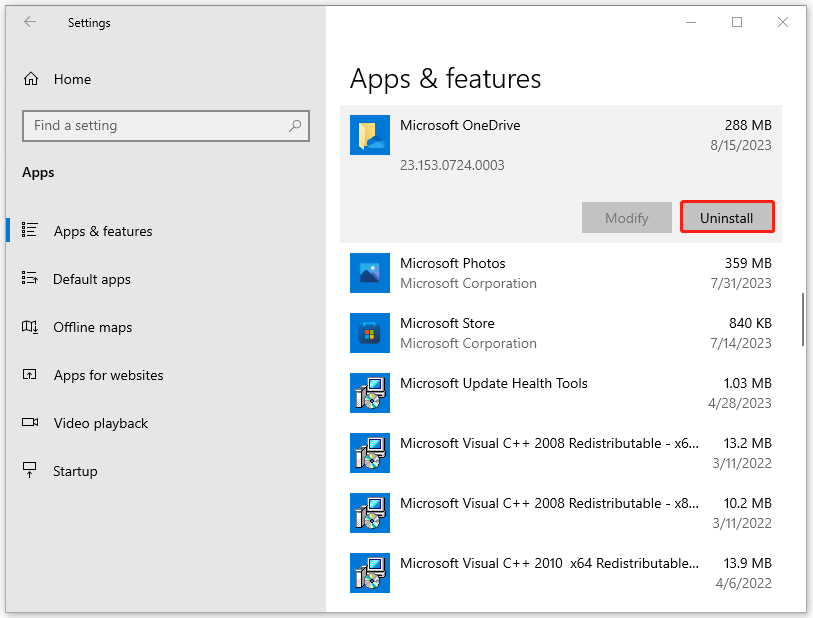
Local Backup: MiniTool ShadowMaker
For some reason, you are inclined to choose local storage instead of cloud service. That’s why you are looking for some ways to prevent Windows from saving files to OneDrive.
In this way, for data security, we recommend that you can choose MiniTool ShadowMaker free to backup files. This software can help you perform automatic backups and configure your backup schemes.
Besides, if you have this related demand, it can also move Windows to another drive with some useful features and functions.
Download and install this program and you can get a 30-day free trial version.
MiniTool ShadowMaker TrialClick to Download100%Clean & Safe
Bottom Line:
How to prevent Windows from saving files to OneDrive? Here, you have six ways to try and you can choose among them according to your situation. Hope this article is useful for you.