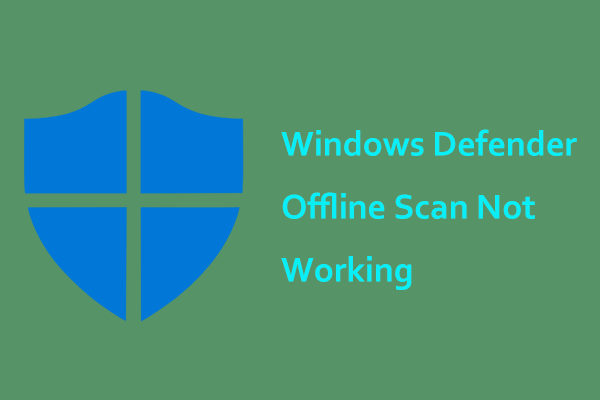Some users may have encountered the Pime.exe application error on their Windows 11/10 computers. It is a common error on IBM ThinkPad 570 MT 2644 programs. Don’t worry. This article from the MiniTool website will walk you through easy steps to fix this tough issue.
What is Prime.exe? It is an executable file created by IBM Inc. for IBM ThinkPad models, which is a CD-Recovery tool for IBM systems. Prime.exe error usually occurs when the relevant file is missing or corrupted due to malware infection. Other error messages of this problem include:
- Error in Application: PRIME.EXE
- Win32 Software Error: PRIME.EXE
- PRIME.EXE not working
- PRIME.EXE: App Path is Faulting
Then we will proceed with the different troubleshooting methods to fix Prime.exe application error. Just keep on reading.
How to Fix Prime.exe Application Error on Windows 11/10?
Scan for Any Viruses and Malware
Since malware and malicious programs are the main cause of the error, we advise you to scan your system for viruses and malware with a malware remover or the built-in Windows feature – Windows Defender. Now we will give you detailed instructions on scanning steps in Windows 11.
Step 1: Press the Windows and I keys to launch the Settings app.
Step 2: Choose Privacy & Security from the left pane, and open Windows Security from the right side of the window. Then click on Virus & threat protection.
Step 3: Click on Scan options, and scroll down to locate Microsoft Defender Offline scan.
Step 4: Hit the Scan now button and wait for the process to complete.
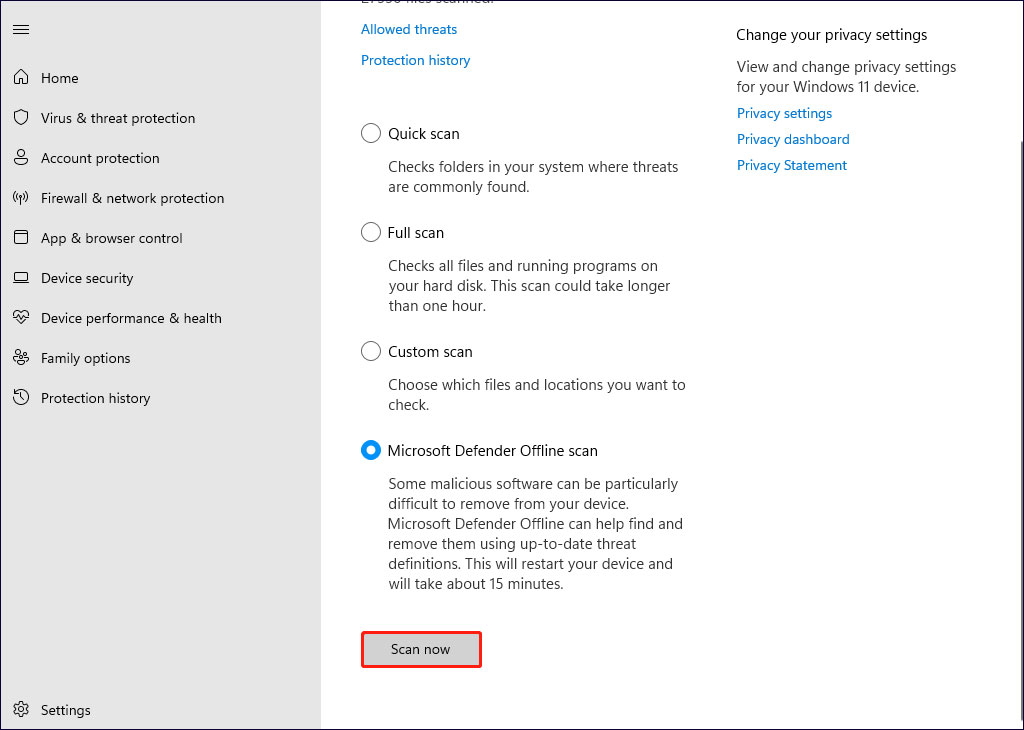
Once the scan is completed, your PC will automatically reboot. After rebooting, hope the application error: PRIME.EXE should be resolved.
Run Memory Diagnostics
If there is something wrong with your system’s memory, the error may occur. In this case, you are supposed to run the Memory Diagnostics tool, which can check if there is a bad memory of your RAM to fix Prime.exe application error on Windows 11/10.
To run this tool, type Windows Memory Diagnostic in the search box. Then click the search result named Windows Memory Diagnostic to open this tool. Click on Restart now and check for problems (recommended). Then wait for the scan process patiently.
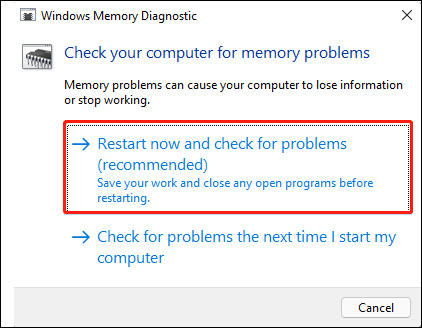
Run an SFC Scan
You can run the System File Checker to scan the system for problematic files, and if there is any file in question, it will replace the corrupt files with a healthy one without affecting the system. To run an SFC:
Step 1: Type cmd in the Windows search bar, and choose Run as an administrator.
Step 2: After you access the Command Prompt window, type the command sfc /scannow and hit Enter.
Step 3: After the scan process is done, restart your PC and check the Prime.exe issue still exists.
Run System Restore
If the above troubleshooting methods don’t work, you can run a system restore to bring back your system to the state when there was no Prime.exe error. But the prerequisite is that you have created a system restore point.
To run the system restore, please follow the prescribed steps.
Step 1: In the Start Menu, search System Restore Point and open it.
Step 2: Click on System Protection, and tap on System Restore….
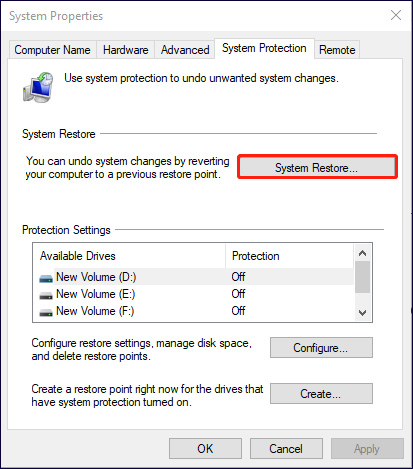
Step 3: Click Next, and select a restore point to continue the process.
MiniTool ShadowMaker TrialClick to Download100%Clean & Safe
Bottom Line
That’s all for how to fix Prime.exe application error on Windows 11/10, and hope these solutions described in this article can help you out of trouble.