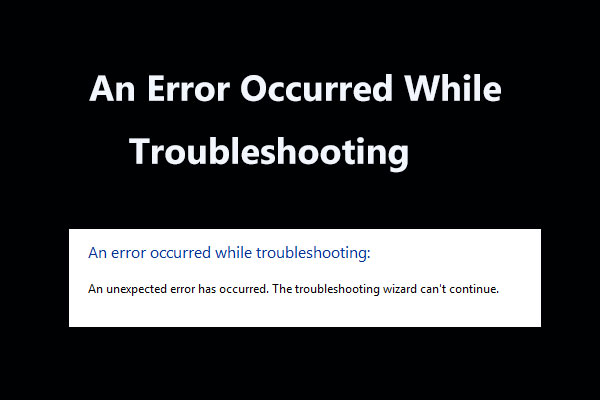What will you do if you meet the “Print Spooler service not running” error when you try to connect the printer to print some documents? If you don’t know, then you should read this post from MiniTool carefully. There are 3 methods offered for you.
The Print Spooler service is designed for managing print jobs. But sometimes you may receive an error message saying that “Windows cannot connect to the printer. The local Print Spooler service is not running.” Then you cannot print any document.
You may receive the error message when the Print Spooler related-file is corrupted or missing and related Windows services are not functioning as they should. So how to resolve the problem? You can try the following methods.
Method 1: Restart the Print Spooler Service
The first method you should try to fix the “Print Spooler service not running” error is to restart the Print Spooler service. Follow the instructions below to do that:
Step 1: Press the Win + R keys at the same time to open the Run box.
Step 2: Type services.msc in the box and then click OK to open Services.
Step 3: Find the Print Spooler service on the list, right-click it to choose Properties.
Step 4: Under the General tab, change the Startup type to Automatic and click Start.
Step 5: Click OK to confirm changes.

After restarting the Print Spooler service, you should have fixed the “Print Spooler service not running” error. If not, try the following methods.
Method 2: Update or Reinstall the Printer Driver
You may meet the “Print Spooler service not running” error when your printer driver is outdated. Therefore, in order to solve the problem, you should update or reinstall the printer driver.
Update the Printer Driver
Step 1: Press the Win + X keys at the same time to choose Device Manager.
Step 2: Expand Print queues and then right-click the printer you want to use to choose Update driver.

Step 3: Choose Search automatically for updated driver software and then follow the instructions showing on the screen to finish updating the printer driver.
Step 4: Restart your computer to check if the error is fixed.
Reinstall the Printer Driver
If updating the printer driver cannot fix the error, then you should try to reinstall the printer driver. Here is the way:
Step 1: Right-click the printer you want to use to choose Uninstall device.
Step 2: Click Uninstall to begin uninstalling the printer driver.
Step 3: Restart your computer, connect to the Internet and plug in the Printer to your computer. Then the system will automatically reinstall the driver.
After finishing the steps above, you should have solved the problem.
Method 3: Run the Printer Troubleshooter
There is a built-in tool on Windows that you can use to fix issues related to the printer, which is Printer Troubleshooter. Here is a quick guide on how to do that:
Step 1: Press the Win + I keys at the same time to open Settings.
Step 2: Choose Update & Security and then go to the Troubleshoot tab.
Step 3: Click Printer in the right panel and then click Run the troubleshooter.

Step 4: Wait for the process to complete and then restart your computer to check if the error still exists.
Bottom Line
From this post, you can find 3 useful methods to fix the problem that the local Print Spooler service is not running. So whenever you meet the problem, try the methods mentioned above.