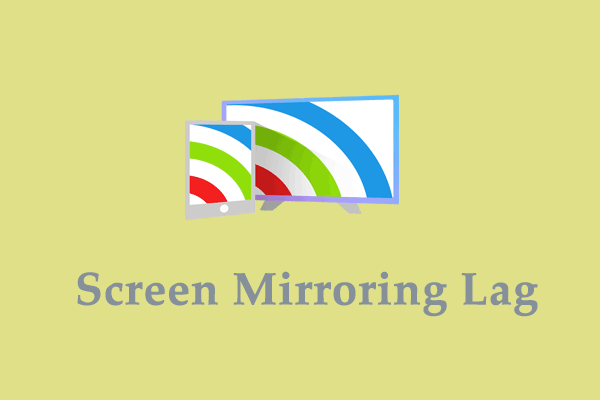Protected Content Cannot Be Viewed on This Device
Screen Mirror is a popular feature that enables you to project your photos, videos, movies, and more from one device to another. What to do if you receive the protected content can’t be viewed on this device error message while trying to project something to another screen?
This error indicates that the monitor can’t show protected content on your computer. In addition to copyright, the following factors can also be blamed:
- Interference of Windows Defender Firewall.
- Incorrect pairing setup.
- Issues with Media Streaming.
MiniTool ShadowMaker TrialClick to Download100%Clean & Safe
How to Fix Protected Content Can’t Be Viewed on This Device on Windows 10/11?
Fix 1: Check If Your Device Supports Screen Mirror
Firstly, you need to make sure that your operating system supports the Screen Mirror technology. Here’s how to do it:
Step 1. Press Win + R to open the Run dialog.
Step 2. Type dxdiag and hit Enter to open DirectX Diagnostic Tool.
Step 3. Click on Save All Information at the bottom and then the saved file will be a plain text format.
Step 4. Double-click on this file and open it in Notepad.
Step 5. Scroll down to find Miracast. If its status is missing or unavailable, it means that your system doesn’t support Screen Mirror.
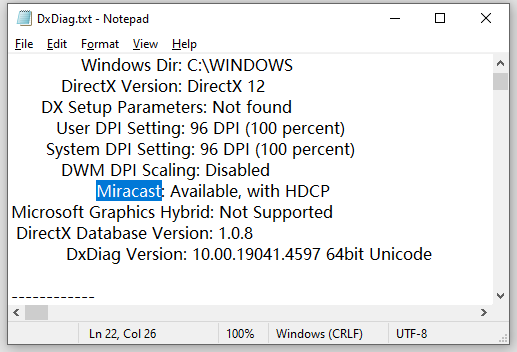
Fix 2: Enable Media Streaming
To share your computer screen on a larger display, you need to enable Media Streaming. This feature enables you to send video, music, and pictures to other computers or devices under the same network. Here’s how to turn it on:
Step 1. Open Control Panel.
Step 2. Head to Network and Internet > Network and Sharing Center > select Media streaming options from the left panel.
Step 3. Click on Turn on media streaming > hit Allow all > save the changes you’ve made.
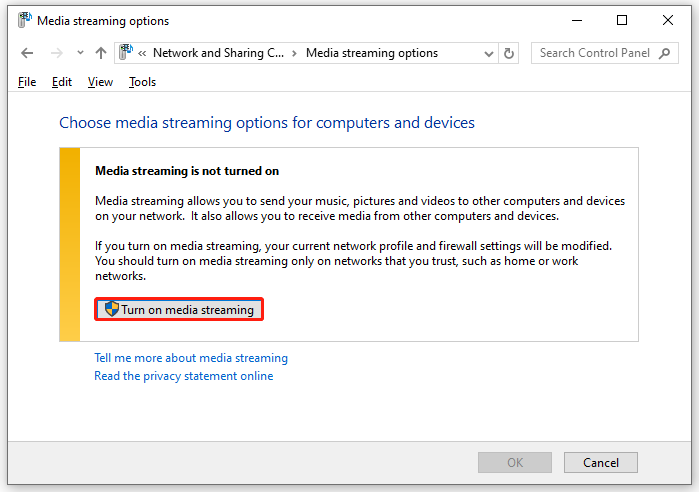
Fix 3: Change the Pairing Setup
Another way to address protected content can’t be viewed on this device is to modify the pairing setup. To do so:
Step 1. Press Win + I to open Windows Settings and go to System.
Step 2. In the Projecting to this PC tab, select Available everywhere under Some Windows and Android devices can project to this PC when you say it’s OK.
Fix 4: Allow Cast Through Windows Firewall
Although Windows Defender Firewall can protect your local device from attacks of unauthorized traffic, sometimes, it might block certain safe features or programs by mistake. Therefore, you need to disable Windows Defender Firewall temporarily or allow Cast through it. To do so:
Step 1. Type control panel in the search bar and hit Enter.
Step 2. Tap on System and Security and Windows Defender Firewall.
Step 3. In the left pane, click on Allow an app or feature through Windows Defender Firewall and then hit Change settings.
Step 4. Select Cast to Device functionality and Connected Devices Platform. Then, tick the Private and Public checkbox beside the two options.
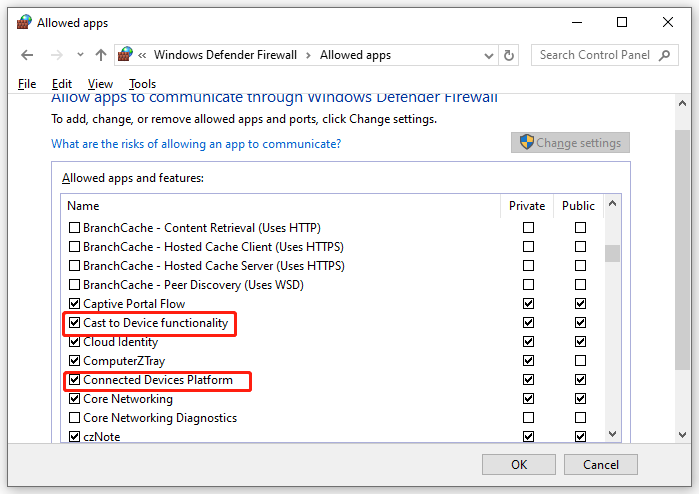
Step 5. Click on OK to save the changes.
Fix 5: Reinstall Wireless Display
If protected content can’t be viewed on this device is still there, the last resort is to reinstall the Wireless Display Feature. To do so:
Step 1. Open Windows Settings and go to System.
Step 2. In the Optional features, scroll down to find Wireless Display and uninstall it.
Step 3. After uninstallation is done, hit Add a feature > search for Wireless Display > click on Add.
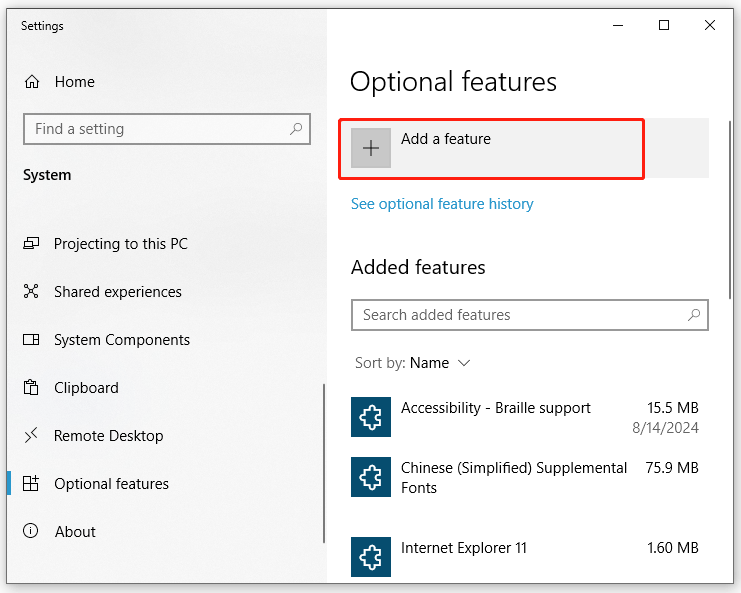
Also see: How to Cast & Screen Mirror Android/iPhone to TV
Final Words
What to do if protected content can’t be displayed on the monitor you are trying to project? Now, you must puzzle out the causes and solutions. Also, to connect your computer to a wireless display, you need to make sure they are connected to the same network. Appreciate your time and support!