When you try to open a browser to browse some information but receive an error message stating that “the proxy server is not responding”, then you should read this post to find some useful solutions. In this post, MiniTool will tell you how to fix “the proxy server is not responding” error.
Even if your modem, router, and all other WiFi devices are right, you could meet an error message saying that “the proxy server is not responding” in Internet Explorer, Google Chrome, or Mozilla Firefox. So why does this error message appear?
“The Proxy server not responding” error usually appears because of adware/browser hijacking plug-ins and potentially unwanted programs (PUPs) that can modify Internet browser settings. A proxy server can be used to anonymously access certain web pages or other network services. It allows users to change their Internet Protocol (IP) addresses and block their location, thereby hiding their true identity. This method is popular among users who intend to visit their website that has been banned or blocked in their current location.
Related post: Fixed: The Proxy Server Is Refusing Connections Error
Then how to get rid of “the proxy server is not responding” error? Follow the methods below.
Method 1: Uninstall Recently Installed Applications
You can try to get rid of “the proxy server isn’t responding” error by uninstalling recently installed applications because they may be adware. And then you should run a full system scan to check if there is any remaining possible malware infection.
Here is how to uninstall recently installed applications:
Step 1: Type control panel in the Search box, then click the best match one to open it.
Step 2: Set View by: Large icons and then click Programs and Features.
Step 3: Click any recently-installed applications, then click Uninstall.
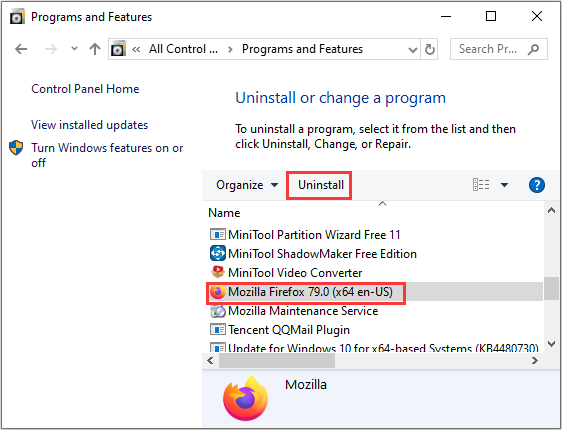
Here is how to run a full system scan:
Step 1: Press the Win + I key at the same time to open Settings. Then choose Update & Security.
Step 2: In the pop-up window, go to the Windows Defender tab in the left panel and click on Virus & threat protection.
Step 3: In the pop-up window, choose Scan options to continue.
Step 4: Choose Full scan and then click Scan now to perform the full system scan.
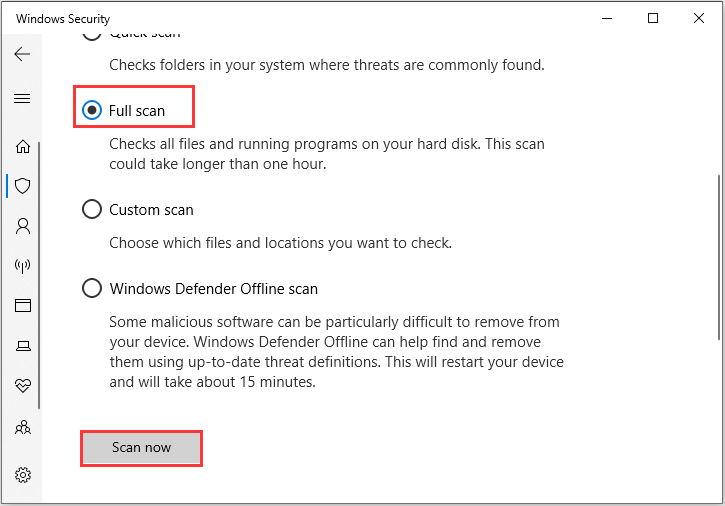
Method 2: Uncheck Proxy Option
You can uncheck the proxy option to get rid of “the proxy server is not responding” error. Follow the steps below to do that:
Step 1: Press the Win + R keys at the same time to open the Run box.
Step 2: Type inetcpl.cpl in the box and click OK to open Internet Properties.
Step 3: Go to the Connections tab, and then click LAN settings at the bottom of the window.
Step 4: Check if the box next to Use a proxy server for your LAN (These settings will not apply to dial-up or VPN connections) is checked with a tick. If it is, uncheck the box, and then click OK to save changes.
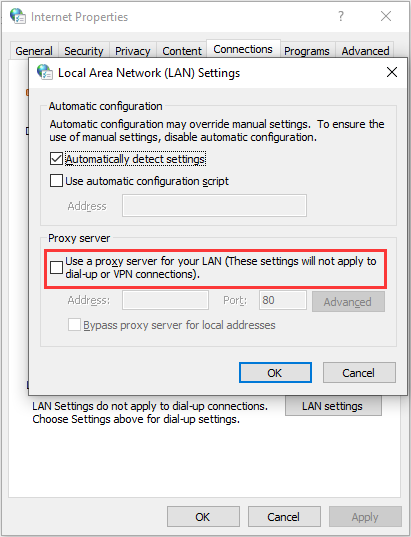
Step 5: Reboot your computer to check if the error appears again.
Method 3: Reset Internet Explorer Settings
Resetting Internet Explorer settings can help you fix “the proxy server is not responding” error. Here is a quick guide:
Step 1: Open Internet Properties and then go to the Advanced tab. Click Reset….
Step 2: A new window pops out, check the box next to the Delete personal settings option. Click Reset and wait for the process to complete.
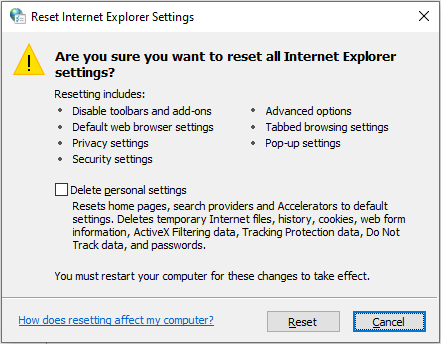
Step 3: Reboot your computer and then check if the error is fixed.
Related post: How to Fix ERR_PROXY_CONNECTION_FAILED? Try These Methods
Bottom Line
To sum up, this post has listed several methods for you to get rid of “the proxy server is not responding” error. If you have any better method or have any confusion about the method, leave a comment below and we’ll reply to you as soon.