This post expounded on MiniTool official website mainly provides you with 4 working methods to handle the AMD Radeon software and driver versions do not match problem. Read below to pick up one that suits your situation!
You may encounter the following error message while updating the AMD Radeon graphics or software.
Radeon Software and Driver versions do not match. Please try again after updating to the latest version(s).
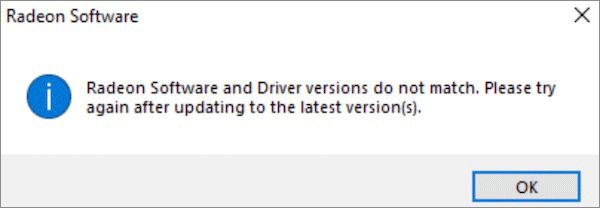
This issue is usually due to the AMD graphics card driver and ADM Radeon software does not match to each other. Luckily, you can rely on one of the below solutions to deal with this problem.
#1 Update AMD Graphics Driver
In view of the cause of the Windows 11 Radeon software and driver versions do not match error, the first method you can try is to update the AMD GPU driver.
- Go to Windows 11 Device Manager.
- Expand Display adapters.
- In the sub-list, right-click on the AMD Radeon graphics device and select Update driver.
- Then, follow the instructions to finish.
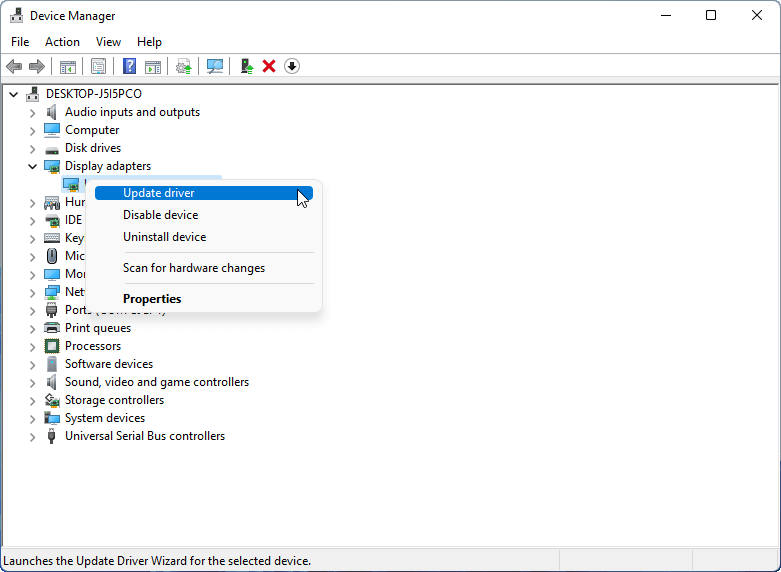
If you fail to update the graphics driver for “Radeon software and drivers don’t match”, you can make use of an official or a third-party driver update software to complete the task, such as AMD Driver Auto-detect or AVD Driver Updater.
Or, you can choose Uninstall device to delete the current graphics card driver. Then, restart your computer to let Windows 11 reinstall the display driver automatically.
Tip: Sometimes, you can achieve driver updates by updating the operating system (OS).
#2 Rollback Radeon Graphics Driver
Instead of updating the GPU driver, sometimes, you can get the problem solved by downgrading the driver.
- Right-click on the target AMD Radeon graphics in Device Manager and select Properties.
- In the Properties window, switch to the Driver
- In the Driver tab, click on the Roll Back Driver.
- Then, complete the process accordingly.
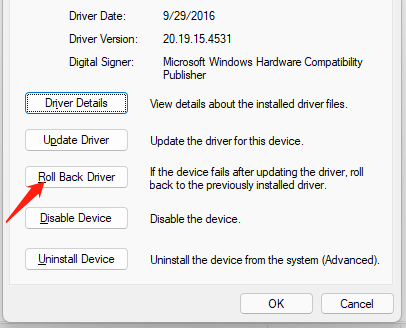
#3 Update AMD Radeon Software
In addition to upgrading its graphics driver, on the other hand, you can try to update the AMD Radeon software to make it compatible with the Radeon driver. To do that, you need to firstly remove the existing AMD program from your PC and then install the newest app.
- Open Windows 11 Control Panel.
- View its items by icons.
- Click Programs and Features.
- Next, click on the AMD Radeon software and click the Uninstall option that appears on the top of the list.
- Go to the AMD Radeon software official website and download the latest version of it.
- Extract the downloaded file and install AMD Radon software.
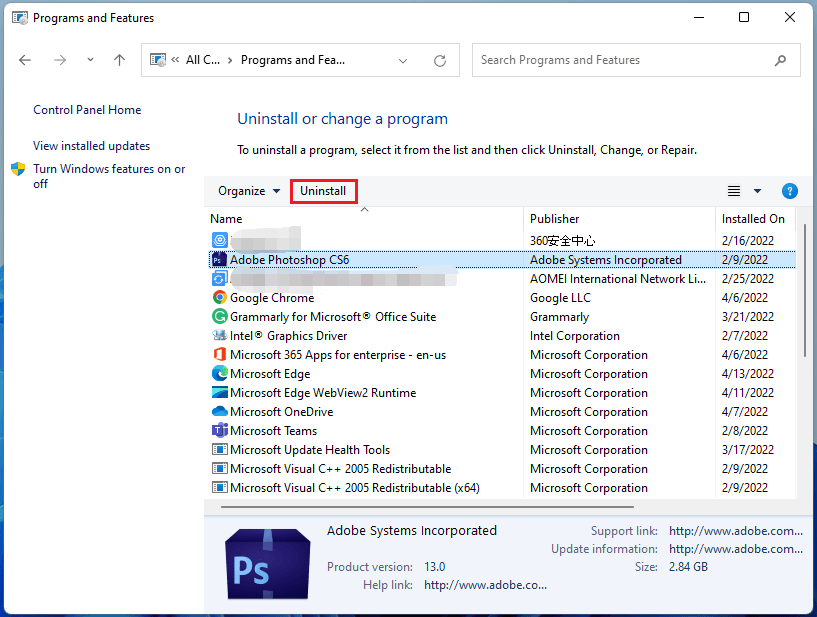
Now, the new version of AMD Radeon utility should match the current AMD Radeon graphics driver on Windows 11. If not, you can try to run the AMD Radeon software as Administrator.
#4 Match AMD Radeon Driver and Software in Registry Editor
Now that it says that the Radeon driver and software does not match, you can pick up a matched driver version in Registry Editor. To begin with, check for the current graphics driver version in its Properties mentioned above and note it.
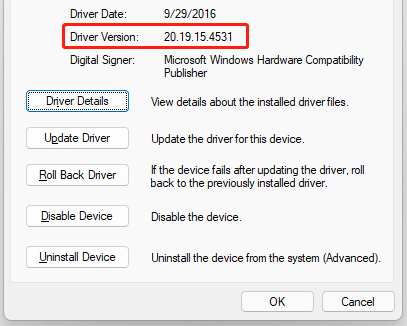
- Open Windows 11 Registry Editor.
- Navigate to HKEY_LOCAL_MACHINE\SOFTWARE\AMD\CN.
- Double click on DriverVersion to edit its value.
- Input the noted driver version into the Value blank and click OK.
- Close Registry Editor and restart the machine.
Until now, it is believed that you finally get the “Radeon software drivers do not match” issue fixed!
Windows 11 Assistant Software Recommended
The new and powerful Windows 11 will bring you many benefits. At the same time, it will also bring you some unexpected damages such as data loss. Thus, it is strongly recommended that you back up your crucial files before or after upgrading to Win11 with a robust and reliable program like MiniTool ShadowMaker, which will assist you to protect your increasing data automatically on schedules!
