Ransom:BAT/DisableDefender.A!dha
We find many users are complaining about the ransom:BAT/DisableDefender.A!dha and usually, they receive the threat warning when trying to install some games or software, which means your system is vulnerable to cyber-attacks. Sometimes, it will keep appearing even though nothing you’ve done.
If you can’t get rid of the warning after running antivirus, there are two situations you can consider – one is that the danger still lurks in your system, and the other is that it is a false positive in cyber security. You can identify the authenticity by checking the computer’s symptoms.
Related posts:
- What’s a Possible Sign of Malware on Computer? 6+ Symptoms!
- How to Know If Your Computer Has a Virus: Signs of Infection
When you are infected with the BAT/DisableDefender.A!dha virus, you may run into these situations:
- Network connection issues
- PC freezes or sudden shutdown
- Unreasonable PC resource consumption
- Overheat
- Data loss
- Unwitting data encryption
- …
In this way, we highly recommend you backup data regularly so that you can directly recover lost or inaccessible data. MiniTool ShadowMaker Free is one dedicated to providing professional backup services, including files & folder backup, partitions & disk backup, and system backup.
It allows automatic backups with a configured time point and various backup schemes are supported. Password protection can give you a higher level of security.
MiniTool ShadowMaker TrialClick to Download100%Clean & Safe
Removal Guide – Ransom:BAT/DisableDefender.A!dha
If you can’t remove BAT/DisableDefender.A!dha and can’t make sure where to find the culprit, follow the next steps one by one, please.
Step 1: End Suspicious Processes
You should check the background running processes and see if any one of them performs abnormally, such as excessive CPU usage. Right-click on the Windows icon and choose Task Manager from the list.
In the Processes tab, locate the one that may occupy too much CPU, memory, and Disk usage and right-click on the process to click Search online. Then you will be prompted to the default browser where all searched results are listed here and you can check the information for authenticity.
If the process is identified as harmful, choose to end the task in Task Manager.
Step 2: Uninstall Malicious Programs
If the ransom:BAT/DisableDefender.A!dha pops up after you install some program, you’d better uninstall the program for security.
1. Open Start > Settings > Apps > Apps & features.
2. Scroll down to choose the malicious one and click Uninstall > Uninstall.
Step 3: Remove Harmful Files
After the uninstallation, you need to remove all the left files. Please make sure all the leftovers have been erased and don’t leave any space for viruses. You can refer to this article to make sure the program has been removed: How to Remove Remnants of Uninstalled Software? Try These Ways.
Step 4: Reset Your Web Browser
Browser extensions are a good place for malware to hide itself so you can remove those unknown extensions to clear the traces. Alternatively, you can directly reset your web browser for a complete clearance. We will take Chrome as an example.
1. Launch the browser and click the three-dot icon to choose Settings.
2. Click Reset settings > Restore settings to their original defaults > Reset settings.
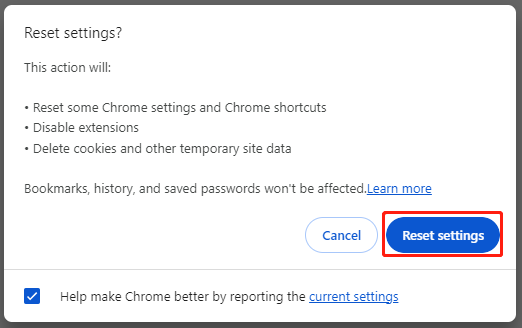
Step 5: Run an Antivirus Scan
After all of those moves, now you can start a scan for your system. To run Windows Defender, please do as follows.
1. Open Settings > Update & Security > Windows Security > Virus & threat protection.
2. Click Scan options > Microsoft Defender Offline scan > Scan now.
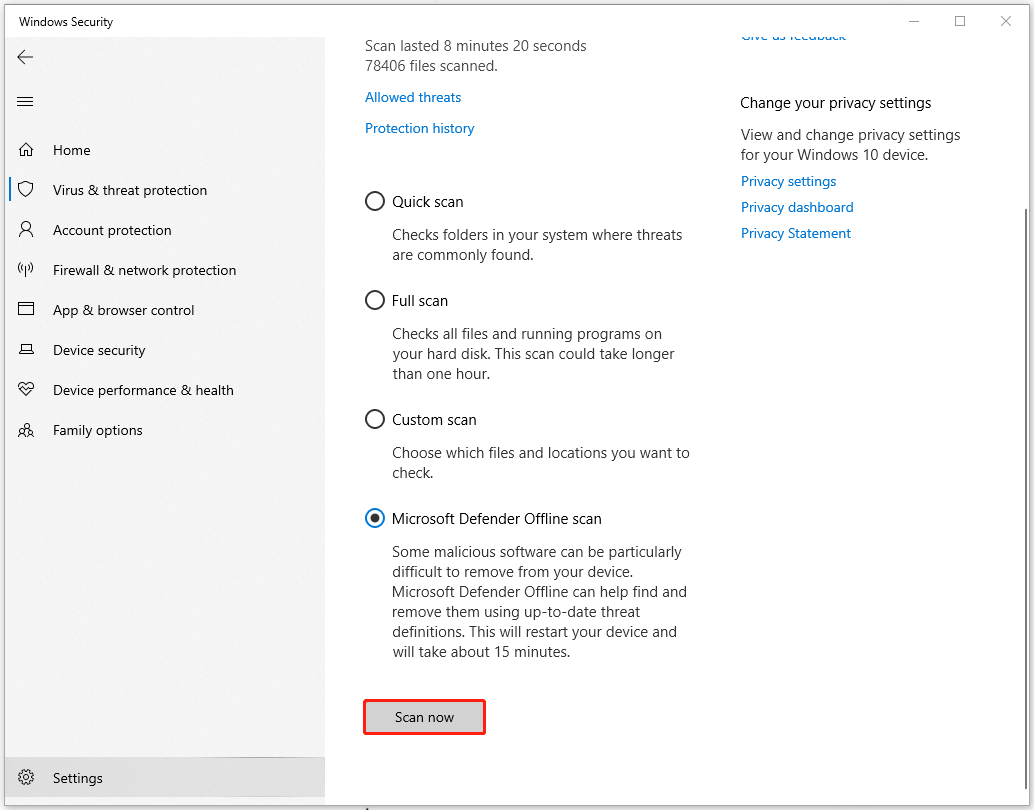
Bottom Line:
Now, this article has listed a full guide with every detailed step for reference. You can follow these steps one by one to remove ransom:BAT/DisableDefender.A!dha.